Windows에서 전원 변경 계획 바로 가기 만들기
랩톱의 전원 관리 옵션을 변경하려면가장 일반적인 방법은 제어판의 전원 설정이나 작업 표시 줄의 배터리 아이콘을 사용하는 것입니다. 한 전원 계획에서 다른 전원 계획으로 정기적으로 변경하려면 시간이 많이 걸립니다. 보다 쉽게 액세스 할 수 있도록 전원 관리 바로 가기를 만드는 방법은 다음과 같습니다.
변경 전원 계획 바로 가기 만들기
시작 메뉴를 클릭하고 유형: cmd Enter를 누르십시오.
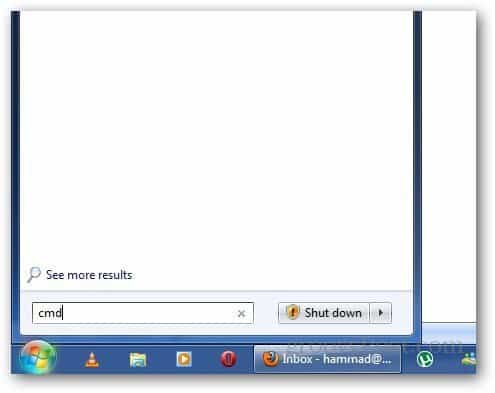
명령 프롬프트에서 다음 명령을 입력하십시오.
powercfg –list
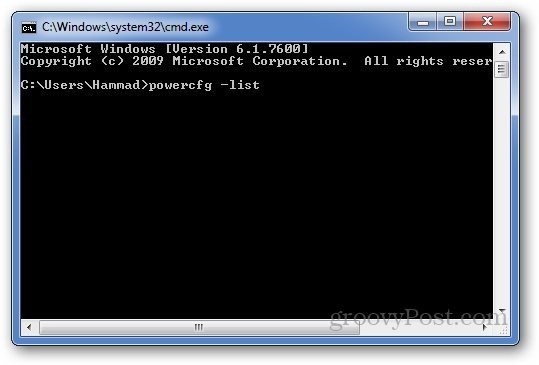
GUID 번호와 함께 세 가지 전원 계획이 표시됩니다. 바로 가기를 만드는 데 사용할 전원 계획의 GUID 번호를 복사하십시오.
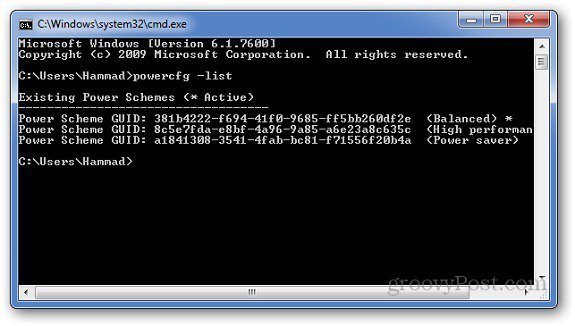
이제 바탕 화면을 마우스 오른쪽 버튼으로 클릭하고 새로운 >> 바로 가기.
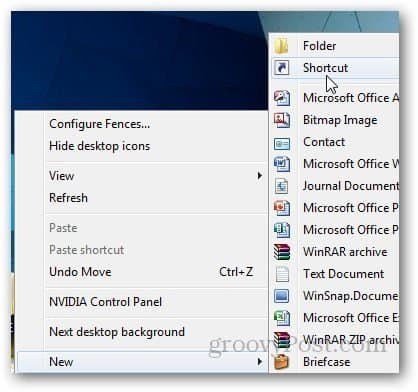
위치 입력란에서 유형: powercfg.exe / setactiveGUIDNumber 다음을 클릭하십시오. GUID 번호는 이전에 복사 한 번호입니다.
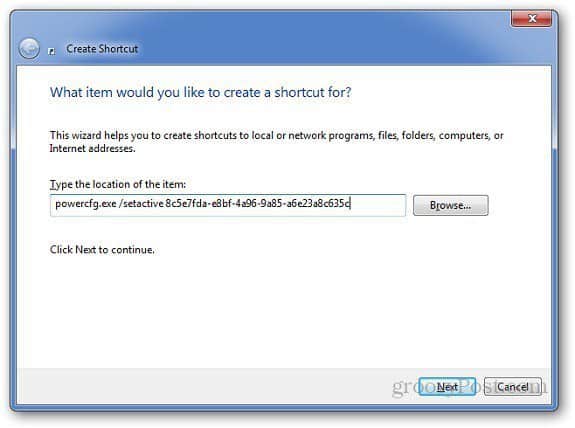
다음은 3 가지 전원 계획에 대한 GUID 번호입니다. 특정 전원 계획 바로 가기에 다음을 붙여 넣습니다.
균형이 잡힌
powercfg.exe / setactive 381b4222-f694-41f0-9685-ff5bb260df2e
고성능
powercfg.exe / setactive 8c5e7fda-e8bf-4a96-9a85-a6e23a8c635c
절전
powercfg.exe / setactive a1841308-3541-4fab-bc81-f71556f20b4a
바로 가기 이름을 입력하고 마침을 클릭하십시오.
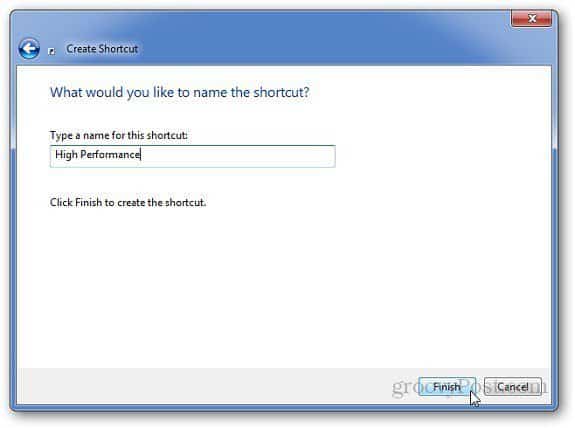
이제 바탕 화면으로 가서 새로 만든 바로 가기를 마우스 오른쪽 버튼으로 클릭하고 속성으로 이동하십시오.
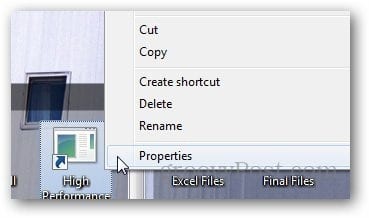
바로 가기 탭에서 아이콘 변경을 클릭하십시오.
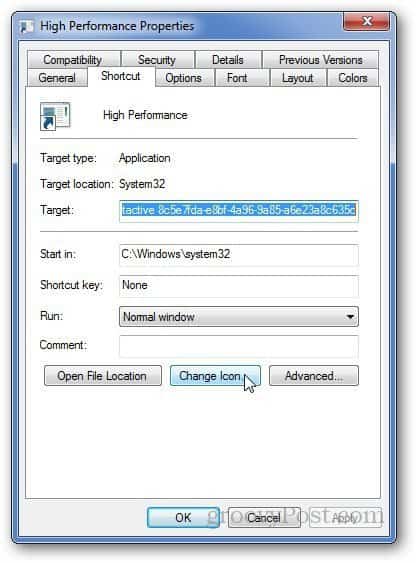
특정 경로에 아이콘이 없다는 오류가 표시됩니다. 확인을 클릭하십시오.
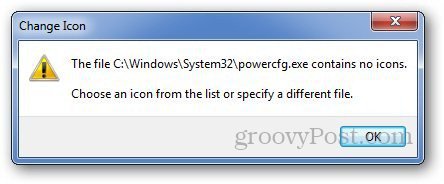
아이콘 변경 창이 열립니다. 사전로드 된 아이콘에서 아이콘을 선택하거나 사용자 정의 아이콘이있는 경우 컴퓨터를 찾아 볼 수 있습니다. 또는 사용자 정의 아이콘도 사용할 수 있습니다.
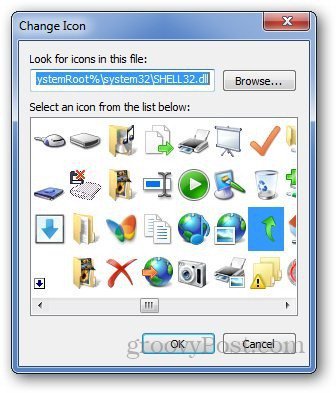
이제 전원 관리 옵션을 변경할 때마다 바로 가기 아이콘을 두 번 클릭하면됩니다.

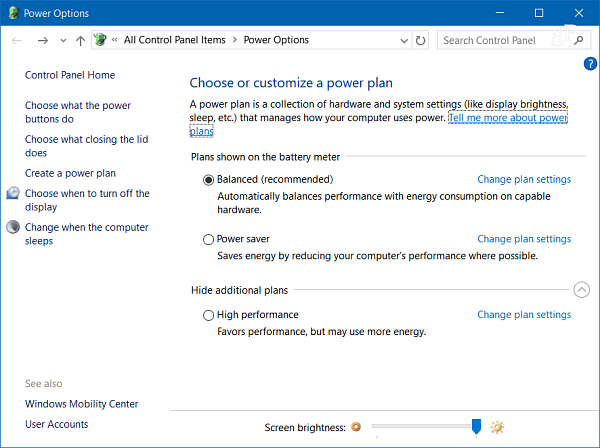

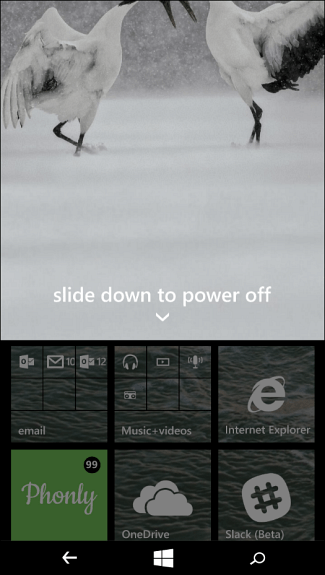

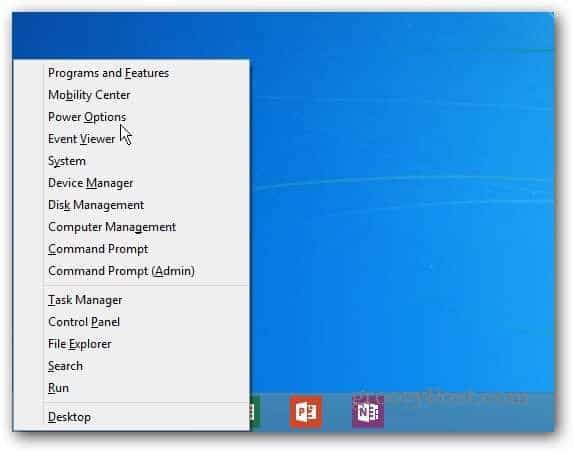
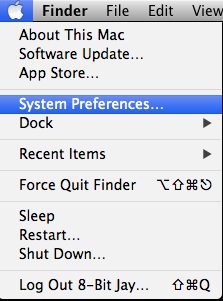
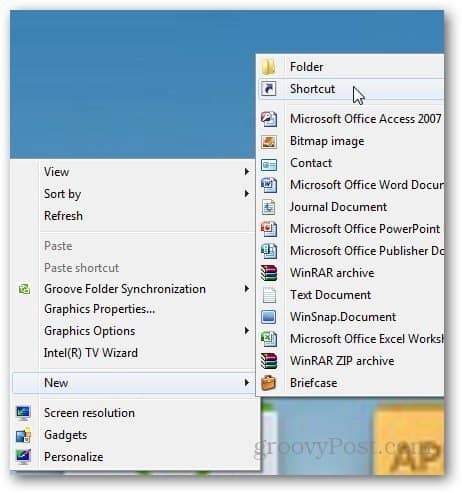

![Windows 7 절전 설정 관리 [사용 방법]](/images/geek-stuff/manage-windows-7-power-saver-settings-how-to.png)
코멘트를 남겨주세요