빠른 팁 : iOS 키보드에서 숨겨진 터치 패드를 사용하는 방법

돋보기 도구를 사용하더라도 iPhone에서 텍스트를 선택하면 매우 실망 스러울 수 있습니다. 3D Touch 지원 기기의 iOS 키보드에서 숨겨진 터치 패드를 사용하는 방법은 다음과 같습니다.
스마트 폰은 새로운 세상을 열어줍니다기회가 있지만 때때로 타협이 이루어집니다. 예를 들어, 텍스트 선택 및 복사와 같이 마우스를 사용하여 PC에서 일반적으로 쉽게 수행하는 활동은 소형 터치 스크린 장치에서 쉽고 편리하지 않습니다. Apple은 텍스트를 확대하는 돋보기를 사용하여 몇 년 동안 편의를 제공하려고 노력했지만, 나와 같은 경우에는 완벽하지 않습니다.
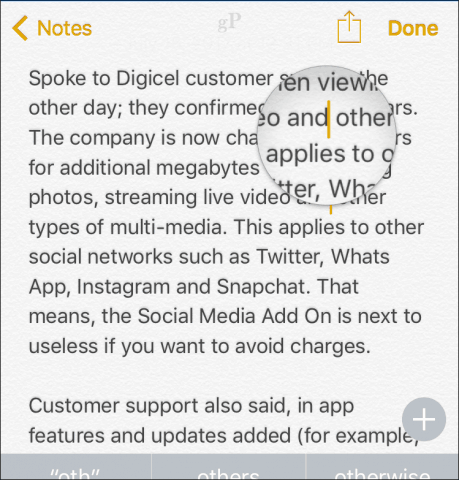
이것이 3D Touch Support를 사용하는 사람들을위한 새로운 iPhone 팁을 보여 드리게되어 기쁩니다. Apple은 3D Touch를 사용하여 화면에서 텍스트를보다 쉽게 작업 할 수 있습니다. 작동 방식은 다음과 같습니다.
iPhone의 가상 터치 패드를 사용하여 텍스트 선택 및 편집
iOS 10과 함께 iPhone 6s 이상을 사용하면 아무 키나 터치하면 키보드가 가상 터치 패드로 변환됩니다. 단어를 선택하고 커서를 움직일 때 더 많은 공간과 실수 가능성이 줄어 듭니다. 완료되면 그냥 놓으면 키보드가 원래 상태로 돌아갑니다.
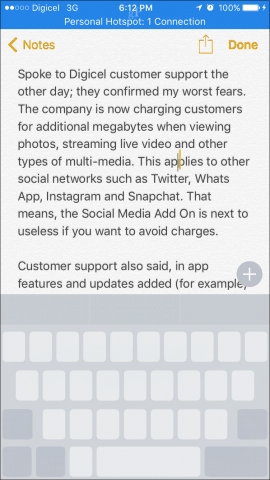
이 기능이 iPad에서 작동하는지 확실하지 않습니다.iPad 모델은 현재 3D Touch를 지원합니다. 당신이 그것을 소유하고 있다면, 그것을 시도하고 의견에 알려주십시오. 구형 iPhone을 사용하는 사용자는 구형 돋보기를 사용해야합니다.



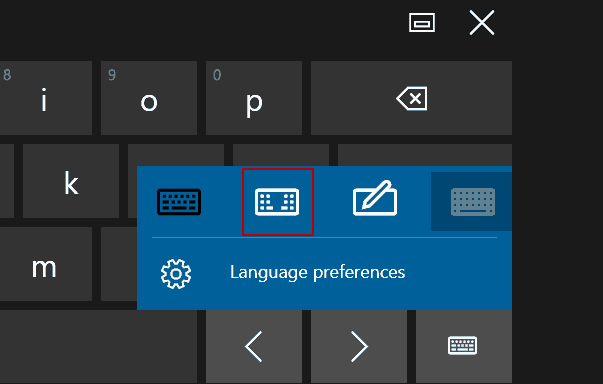
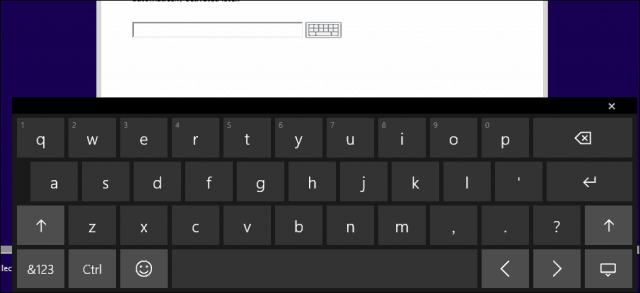


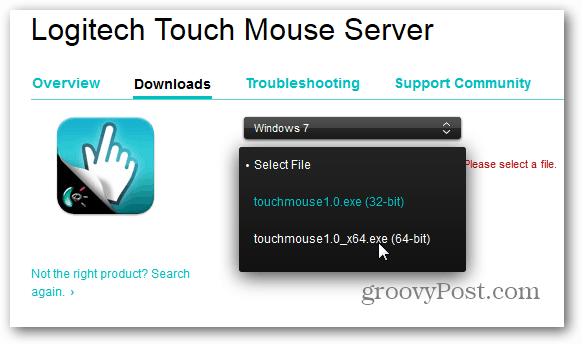

코멘트를 남겨주세요