Windows 10 화상 키보드 시작을위한 팁
Windows 10 태블릿 장치를 소유 한 경우온 스크린 키보드 (OSK)를 알고있을 가능성이 있습니다. 비 터치 장치에서도 특정 시나리오에 따라이를 호출 할 수 있습니다. 이 기사에서는 소프트웨어 기반 키보드를 최대한 활용할 수있는 몇 가지 방법을 살펴 봅니다. Windows 10에는 두 가지 유형의 온 스크린 키보드가 있습니다. 클래식 플로팅 데스크탑 키보드 및 터치 기반 키보드는 Microsoft Surface와 같은 장치에 이상적입니다.
Windows 10 화상 키보드 사용
화상 키보드를 사용하면 편리합니다.실제 키보드가 작동하지 않는 상황. 예를 들어 Windows 10의 업그레이드 또는 새로 설치를 수행하는데 키보드가 검색되지 않으면 키보드를 활성화하여 필요한 작업을 수행 할 수 있습니다. 화상 키보드는 아래 예와 유사한 텍스트 기반 필드 근처에있는 키보드 기호로 표시됩니다.
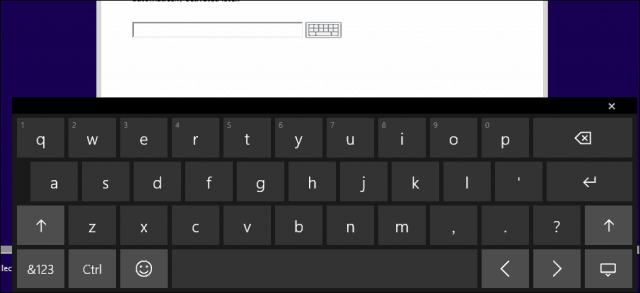
실제 노트북 키보드와 마찬가지로 문자를 입력하고 숫자 패드와 이모티콘간에 전환 할 수 있습니다.
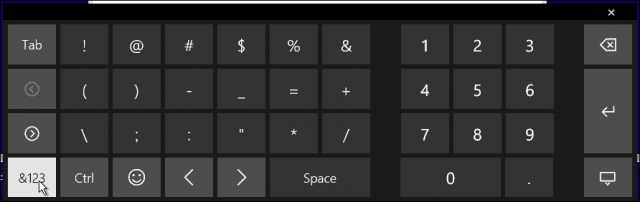
Windows 10 화상 키보드의 숫자 패드
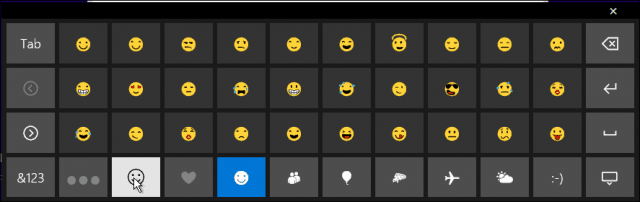
이모티콘 키보드
OSK는 때때로 필요할 때까지 시야에서 유지됩니다. 접근성을 위해 숨겨진 메뉴에서 찾을 수 있습니다. 내게 필요한 옵션 기호를 클릭 한 다음 화상 키보드 메뉴를 클릭하십시오.
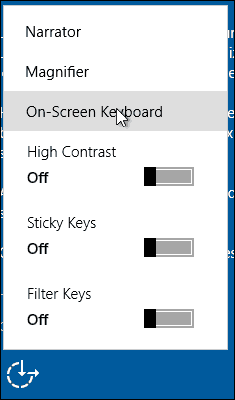
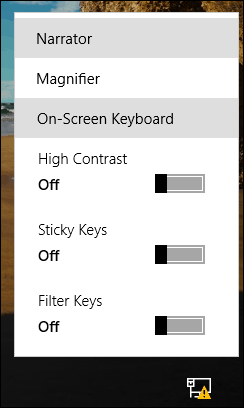
사용자의 빈번한 불만 중 하나는Windows 10에서 키보드를 감지하지 못하여 설치를 완료 할 수 없습니다. 이 문제를 해결 방법으로 사용하여 로그인 할 수 있습니다. 그런 다음 드라이버를 작동시키는 데 도움이되는 업데이트가 있는지 확인하십시오.
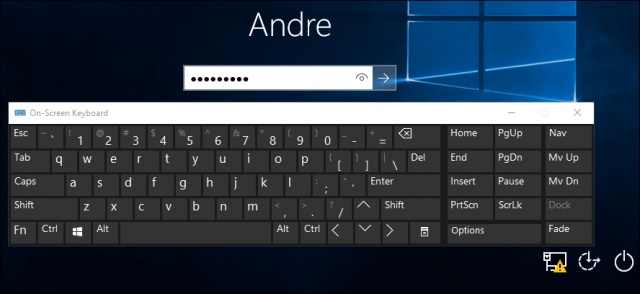
표준 데스크탑 설치에서는 OSK가 표시되지 않지만 쉽게 켤 수 있습니다. 작업 표시 줄을 마우스 오른쪽 버튼으로 클릭하고 터치 키보드를 표시합니다. 알림 영역에서 키보드 아이콘을 클릭하여 활성화하십시오.


클래식 스타일 키보드가 마음에 들면 시작을 클릭 한 다음 유형: 화상 키보드 그리고 명중 들어가다. 두 키보드의 장단점은 개인적인 취향에 달려 있습니다. 클래식 데스크톱 앱 OSK는 크기를 조정할 수 있습니다. 터치 키보드는 또한 바탕 화면에 띄울 수 있지만 크기를 조정할 수는 없습니다.
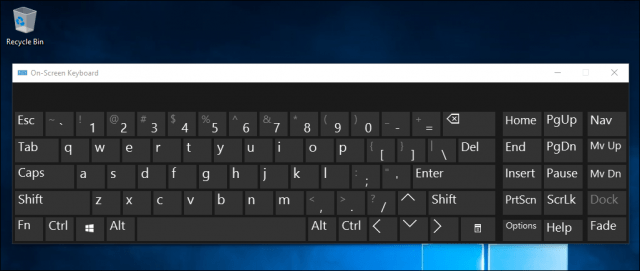
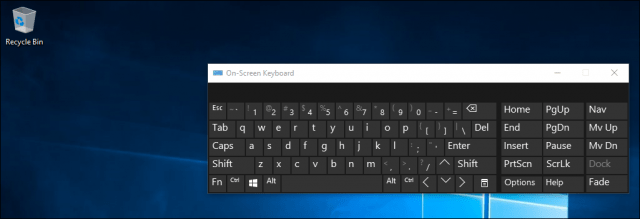
화상 키보드 크기 조정
터치 기반 키보드는 시각적으로 좋지만특정 기능과 특수 키 사이를 전환해야합니다. 터치 기반 키보드는 미적으로 만족 스럽지만 데스크탑 키보드가 더 기능적입니다. 그러나 터치 기반 키보드에는 가상 키가 약간 있습니다. 기본적으로 활성화되면 도킹됩니다. 오른쪽 상단에있는 도킹 해제 버튼을 클릭하여 도킹 해제 한 다음 이동할 수 있습니다.
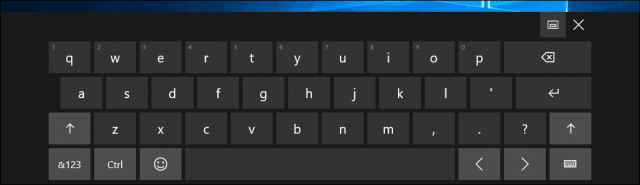
당신에 따라 약간의 카멜레온입니다.시나리오에서는 엄지 손가락 기반 타이핑을 위해 키보드를 최적화 할 수 있으며 작은 화면 장치에 적합합니다. 시각 장애인을위한 점자 키보드도 있습니다.
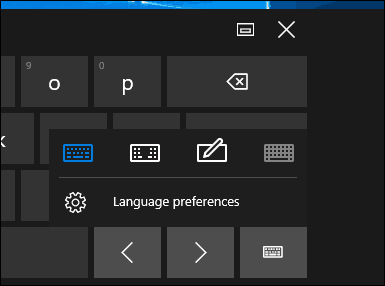
스타일러스를 사용하는 경우 필기 인식 기능을 사용하여 입력 할 수도 있습니다.
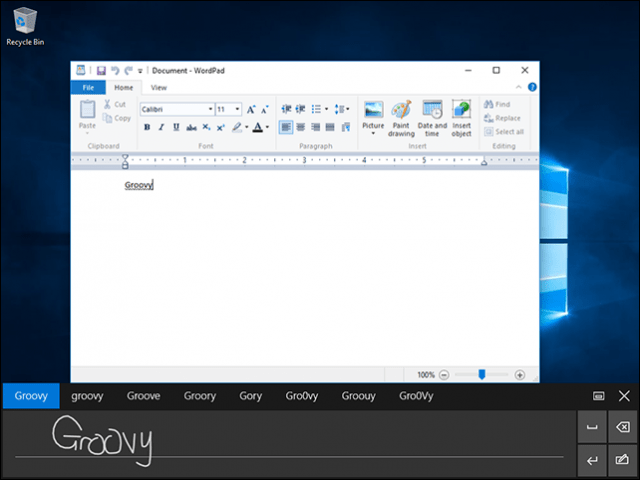
일부 언어의 경우 OSK에 예측 텍스트가 있습니다.문서를 더 빨리 입력 할 수있는 기능. 예를 들어 iOS와 같이 사용 중지 한 경우가 아니라면 휴대 기기에서 익숙 할 것입니다.
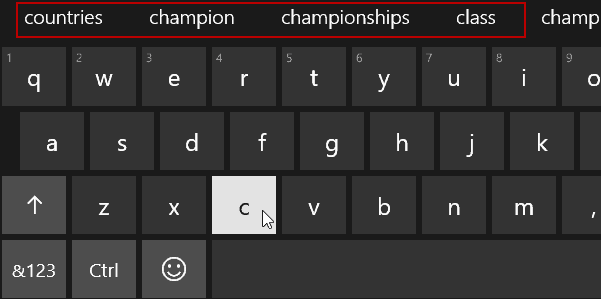
언급 할 가치가있는 또 다른 것은작품은 휴대 전화의 키보드와 매우 유사하게 작동하며, 대체 문자와 기호를 표시하기 위해 특정 키를 누르고있는 것과 같은 다른 방법이 있습니다.
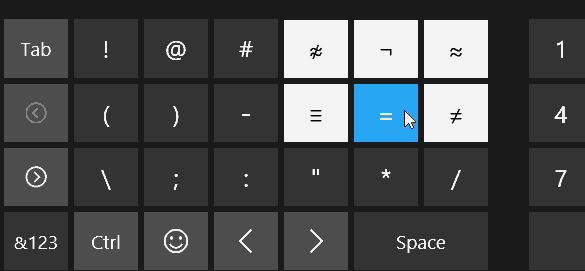
또한 Windows 10의 OSK는 Windows 7, 8.1 또는 현재 기능이없는 Windows RT와 함께 제공되는 OSK보다 훨씬 사용하기 쉽다는 것을 알았습니다.
당신 은요? 최상의 경험을 얻기 위해 사용하는 몇 가지 팁과 요령은 무엇입니까?

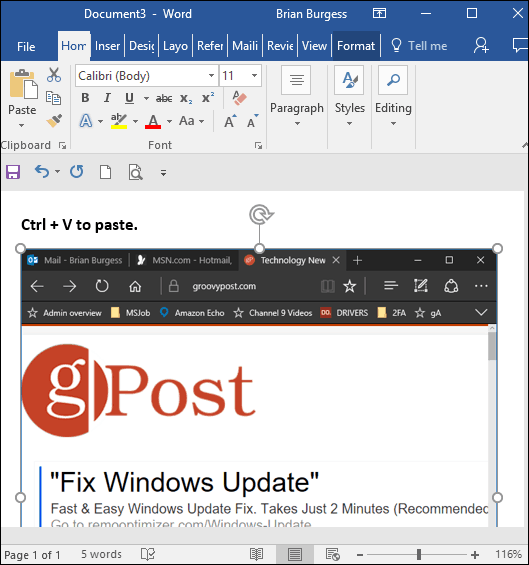


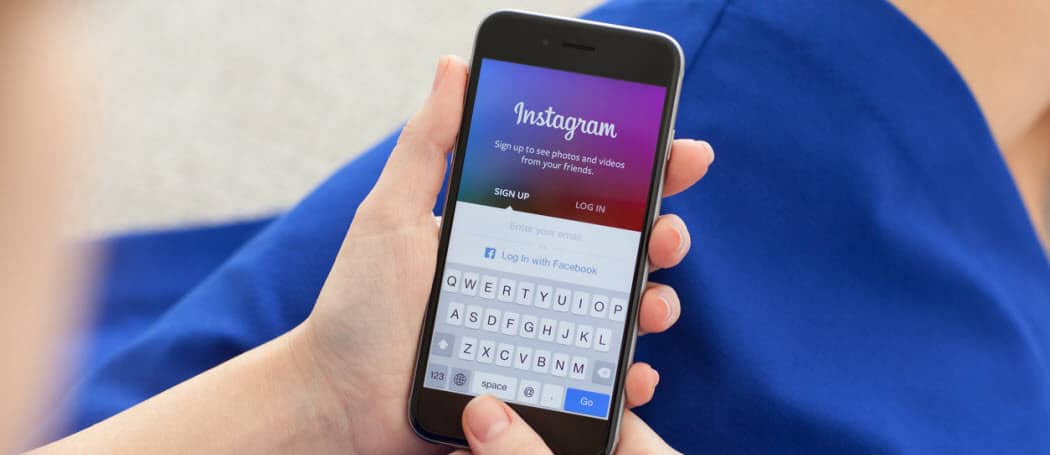



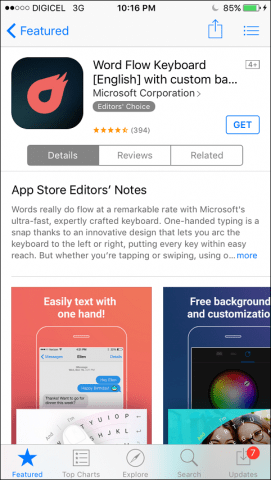
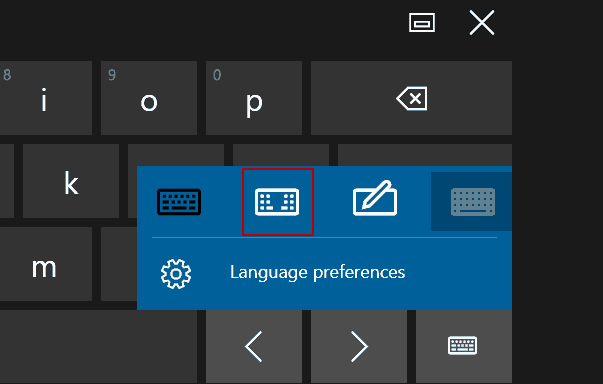
코멘트를 남겨주세요