사용하지 않을 때 Microsoft Office 용 Google Cloud Connect를 최소화하는 방법

아직 작동하지 않은 경우 확인하십시오.아래 스크린 샷. 랩톱 화면에서 도구 모음의 높이는 약 36 픽셀입니다. 화면 높이의 거의 5 %에 이르는 1366 x 768 최대 해상도에서 내가 볼 필요가없는 것에 소비했습니다. (매번 자동 동기화 저장하기 문서) 그래서 불만이 어디에서 왔는지 확실히 이해할 수 있습니다. 할 것이다 MS 오피스 애플리케이션에 거대한 Google 문서 광고가 뿌려지기를 원하십니까?
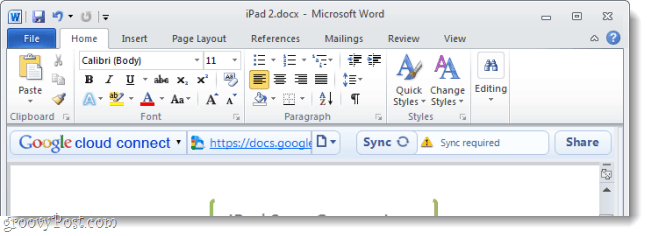
클라우드 바를 사용하지 않습니까? 그냥 끄세요!
기능적 최소화를 아직 사용할 수 없지만 여전히 Cloud Connect를 비활성화 할 수 있습니다 없이 설치. 작업 한 모든 문서를 동기화하거나 작은 변경 사항 하나만 동기화 할 필요는 없으므로 Google이 Cloud Connect를 업데이트 할 때까지 효과가 있습니다. 비활성화하면 막대가 보이지 않게되며 다시 활성화하려면 몇 초 밖에 걸리지 않습니다. 시작하자.
Google Cloud Connect를 비활성화하고 결과로 최소화하는 방법
1 단계
Microsoft Office 프로그램에서 (Word를 사용하고 있습니다), 딸깍 하는 소리 그만큼 파일 탭과 고르다 옵션.
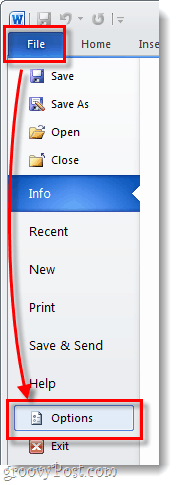
2 단계
옵션 메뉴에서 딸깍 하는 소리 그만큼 애드 인 탭을 누른 다음 딸깍 하는 소리 그만큼 가다… 버튼. *
*기본적으로 드롭 다운 메뉴가 COM 추가 기능으로 설정되어 있는지 확인하십시오.
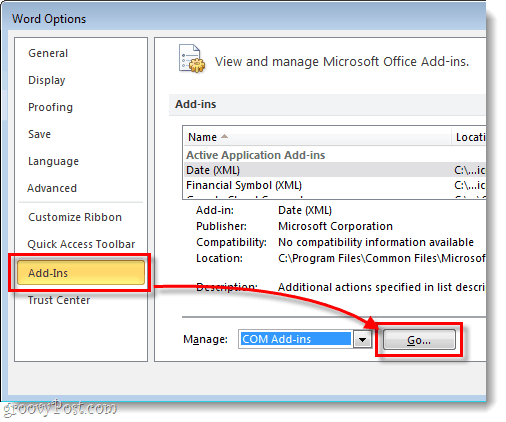
3 단계
COM 추가 기능 창이 나타납니다. 체크 해제 그만큼 구글 클라우드 커넥트 상자와 딸깍 하는 소리 승인.
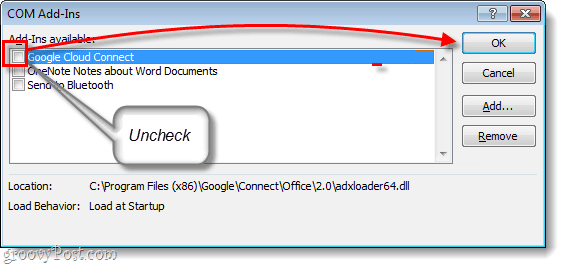
끝난!
이제 클라우드 연결 막대가 더 이상Microsoft Office 프로그램에서 볼 수 있습니다. 이것의 유일한 단점은 추가 기능이 완전히 종료되어 클라우드 바가 비활성화되어있는 동안 문서를 동기화 할 수 없다는 것입니다. 그러나 다시 사용하려면해야 할 일은 재확인 3 단계의 상자에 설치되어 실행됩니다.단 몇 초만 걸리고 클릭하면 변경됩니다. 지난 주에 출시 된 이후 Microsoft Office 용 Google Cloud Connect를 테스트하고 있습니다. 장단점이 있지만 전반적으로 현재 사용 가능한 많은 Office 동기화 도구 중 하나 일뿐입니다.
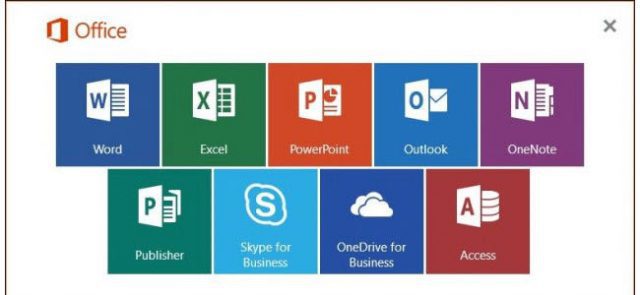




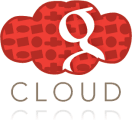



코멘트를 남겨주세요