WordPress 설치를 새 디렉토리로 이동하는 방법

WordPress 블로그 게시물 백업
WordPress 마이그레이션 방법을 시도하기 전에 WordPress 블로그를 백업하십시오. 문제가 발생하면이 백업에서 게시물의 내용을 복원 할 수 있습니다.
1 단계
/ wp-admin에서 WordPress 대시 보드에 로그인하십시오.
2 단계
확장 도구 메뉴와 딸깍 하는 소리 수출.
3 단계
내보낼 데이터를 선택하고 딸깍 하는 소리 내보내기 파일 다운로드.
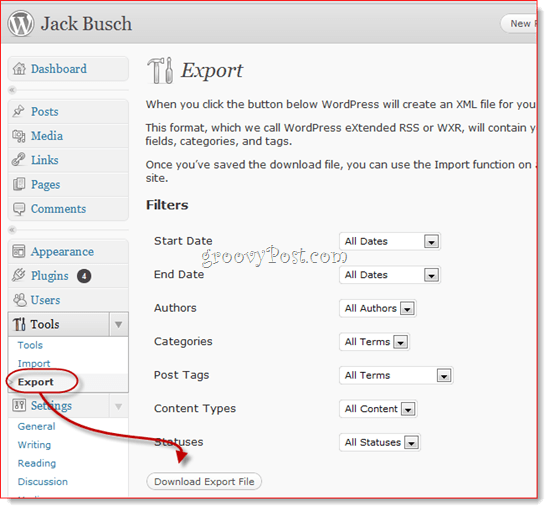
이제 문제가 발생하면 도구> 가져 오기 이전 게시물을 복원하는 기능. 이 방법은 게시물의 내용 만 저장하는 가장 빠르고 쉬운 백업 방법입니다. 설정, 이미지 및 사용자 정의 플러그인 등은 저장되지 않습니다. 따라서 전체 WordPress 사이트를 백업해야합니다.
워드 프레스 사이트를 새 디렉토리로 이동
1 단계
서버에서 디렉토리를 작성하십시오. FTP 클라이언트 또는 cPanel을 사용하여이 작업을 수행 할 수 있습니다. 하위 도메인을 만드는 경우 변경 사항이 적용 되려면 몇 분이 걸릴 수 있으므로 미리 수행해야합니다.
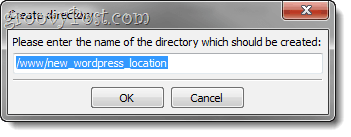
2 단계
wp-admin 대시 보드에 로그인하십시오. 확장 설정 메뉴와 딸깍 하는 소리 일반.
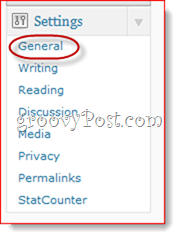
3 단계
변경 워드 프레스 주소 (URL) 과 사이트 주소 (URL) 새 워드 프레스 위치로.
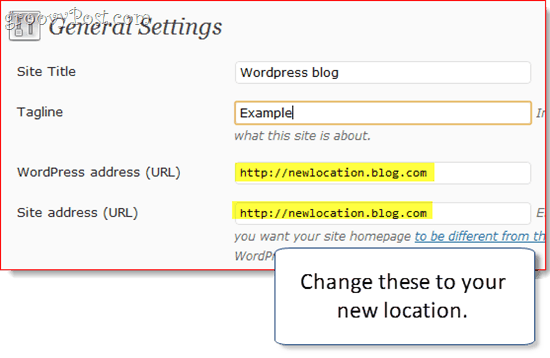
4 단계
당신 후 딸깍 하는 소리 변경 사항을 저장하다오류 메시지가 표시됩니다. 블로그가 아직 이동되지 않았기 때문에 이는 정상적인 현상입니다.
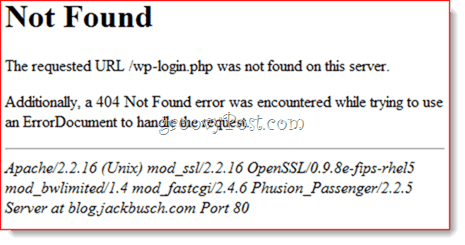
5 단계
FTP 프로그램을 사용하여WordPress 디렉토리를 새 디렉토리에 추가하십시오. 여기에는 WordPress 설치의 현재 위치 및 하위 폴더 루트에있는 모든 파일이 포함됩니다. 따라서 WordPress 블로그가 yourdomain.com/blog에 설치되어 있으면 yourdomain.com/blog의 모든 항목을 이동하십시오. WordPress 블로그가 yourblog.com에있는 경우 루트의 모든 항목을 이동하여 1 단계에서 작성한 새 위치로 plunk하십시오.
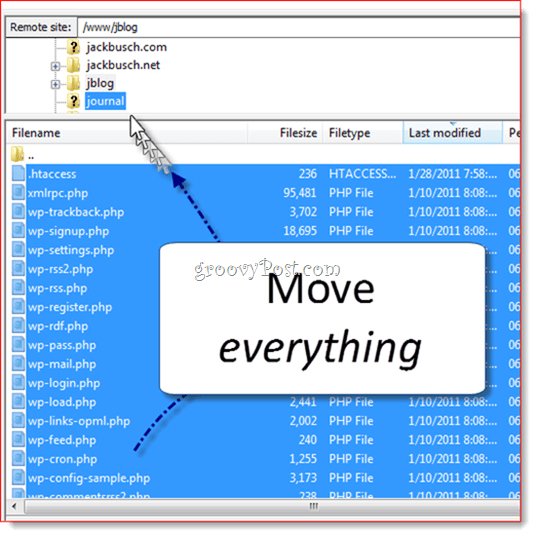
6 단계
새 블로그 위치로 이동하여 작동하는지 확인하십시오.
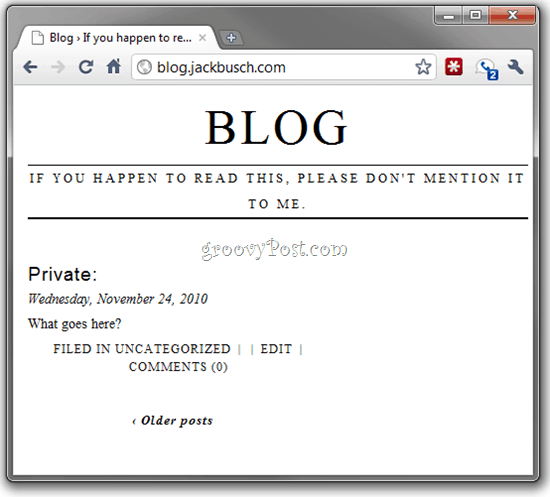
그렇다면 wp-admin 대시 보드에 로그인하십시오.
7 단계
영구 링크를 사용하는 경우 (너는), 딸깍 하는 소리 설정 그리고 선택 퍼머 링크.
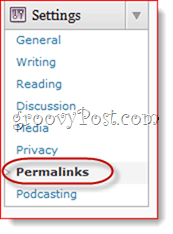
딸깍 하는 소리 변경 사항을 저장하다 (옵션을 변경할 필요가 없습니다)를 사용하여 영구 링크 구조를 업데이트하십시오.
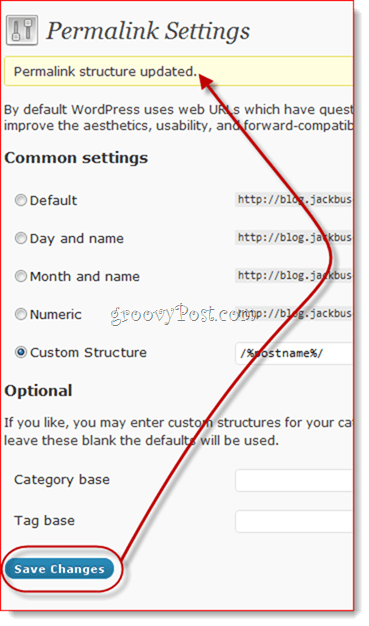
8 단계
딸깍 하는 소리 그만큼 미디어 의 탭 설정 메뉴.
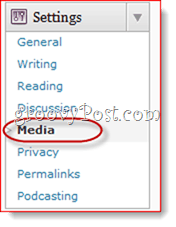
9 단계
경로 변경 이 폴더에 업로드 저장 새로운 위치로. 참고 :이 단계를 건너 뛰었고 아무런 문제가 없었지만 사용하는 플러그인에 따라 업로드 위치를 업데이트해야 할 수도 있습니다.
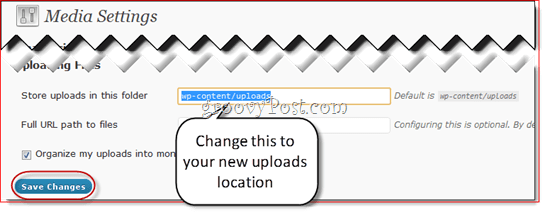
그 후에는 모든 준비가 완료되어야합니다. 블로그에 이미지 / 링크를 임베드 할 때 전체 경로를 사용한 경우 현재 경로가 손상 될 수 있습니다. 그러나 / wp-content / uploads와 같은 상대 경로를 사용했다면 괜찮을 것입니다. 어느 쪽이든, 모든 것이 완료되었는지 다시 확인해야 할 수 있습니다.
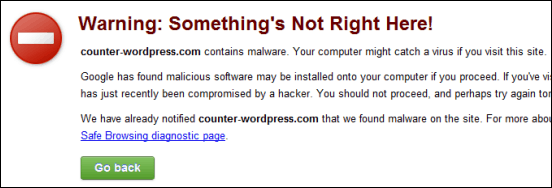




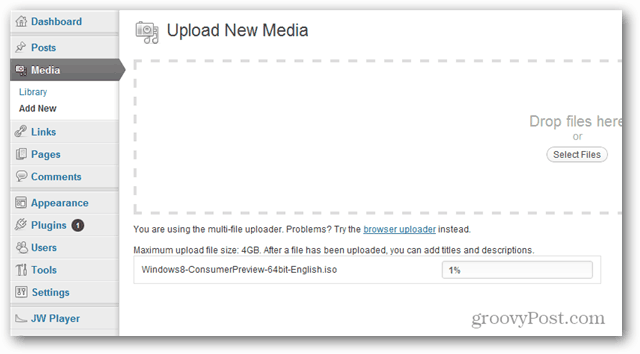

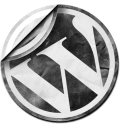
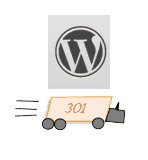
![워드 프레스 로그인 페이지 사용자 정의 [빠른 팁]](/images/geek-stuff/customize-wordpress-login-page-quick-tip.png)
코멘트를 남겨주세요