Word 2010 및 Word 2007에서 스타일 키보드 바로 가기를 할당하는 방법

Word 2010 기본 스타일 키보드 바로 가기
다음 Word 2010 스타일 바로 가기 키를 모르는 경우 익히십시오. 장기적으로 많은 시간을 절약 할 수 있습니다.
| 키보드 단축키 | 동작 |
| Ctrl + Shift + S | "스타일 적용"작업 창을 엽니 다. |
| Alt + Ctrl + Shift + S | "스타일"작업 창을 엽니 다. |
| Alt + Ctrl + K | 자동 서식 시작 |
| Ctrl + Shift + N | 보통 스타일 적용 |
| Alt + Ctrl + 1 | 제목 1 스타일 적용 |
| Alt + Ctrl + 2 | 제목 2 스타일 적용 |
| Alt + CTRL + 3 | 제목 3 스타일 적용 |
이를 통해 마우스를 건드리지 않고도 기본 Word 문서를 채울 수 있습니다.
Word 2010의 사용자 지정 스타일 키보드 바로 가기
기본 키보드 이상으로 이동하려는 경우일반 및 H1에서 H3까지의 단축키는 사용자 정의 스타일 키보드 단축키를 설정할 수 있습니다. 사용자 정의 키보드 단축키에 스타일을 지정할 수 있습니다. 예를 들어 ALT + Q를 눌러 "Quote"스타일을 적용하거나 ALT + T를 눌러 "Title"스타일을 적용 할 수 있습니다. 방법은 다음과 같습니다.
1 단계
마우스 오른쪽 버튼으로 클릭 의 스타일 스타일 창을 선택 수정.
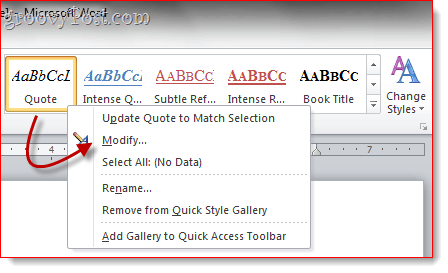
2 단계
딸깍 하는 소리 체재 그리고 선택 바로 가기 키…
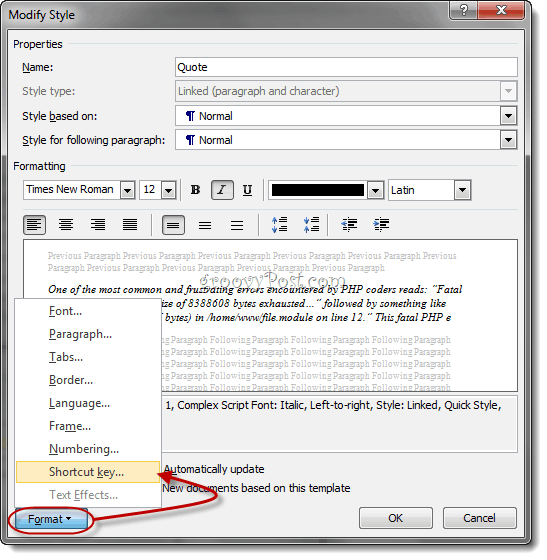
3 단계
읽은 필드에 커서를 놓습니다. 새로운 단축키를 누르십시오. 선택한 스타일에 할당하려는 단축키를 키보드에서 누릅니다.
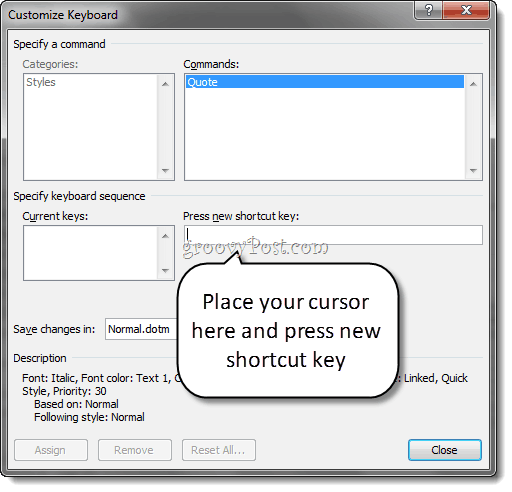
4 단계
충돌을 피하기 위해 방금 입력 한 바로 가기 키가 할당되지 않았는지 확인하십시오. 예를 들어, 바로 가기 키를 CTRL + B에 할당하지 않으려 고합니다. 굵게.
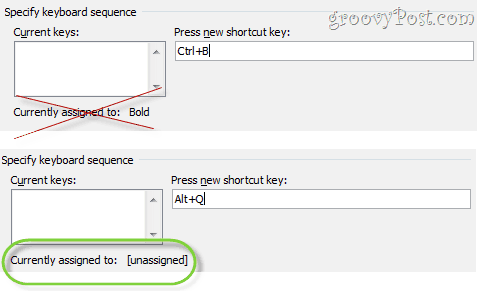
딸깍 하는 소리 양수인 완료되면
5 단계
마지막으로이 템플릿을 기반으로하는 새 문서스타일 수정 창에서”이 선택되었습니다. 일반 템플릿을 기반으로 모든 문서에이 맞춤 스타일 키보드 단축키가 적용됩니다 (또는 사용중인 템플릿).
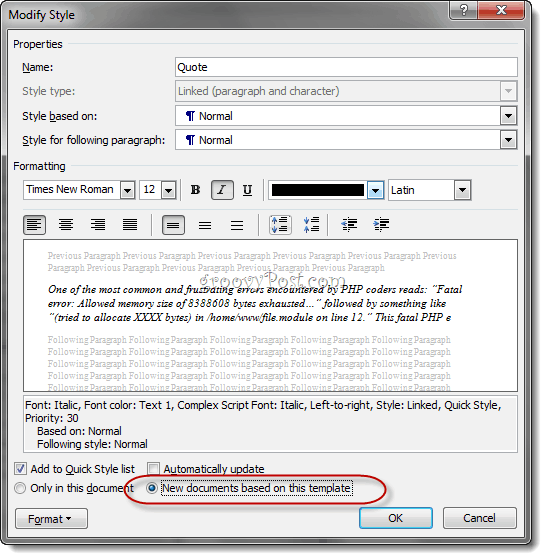
6 단계
이제 키보드 단축키를 사용하여 사용자 정의 스타일을 적용 할 수 있습니다.
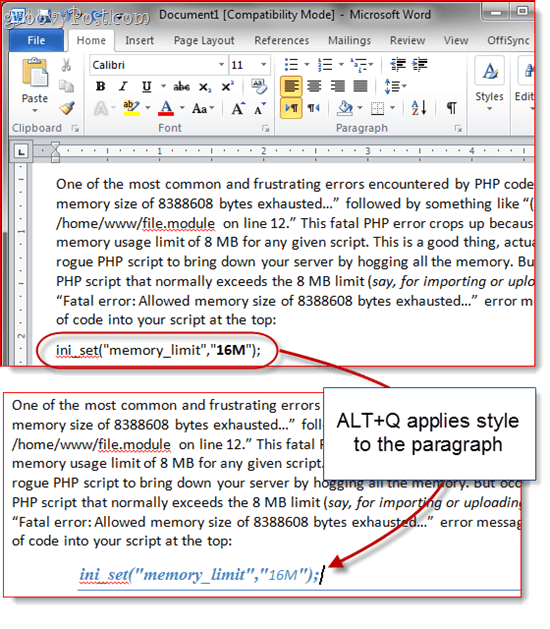
마무리하기 전 마지막 팁 : 다음으로 이동하여 모든 키보드 단축키에 대한 편리한 참조 시트를 인쇄 할 수 있습니다. 파일> 인쇄 그리고 선택 키 할당 설정 섹션에서. 한 장의 용지를 낭비하지 않으려면 PDF로 인쇄 할 수 있습니다.
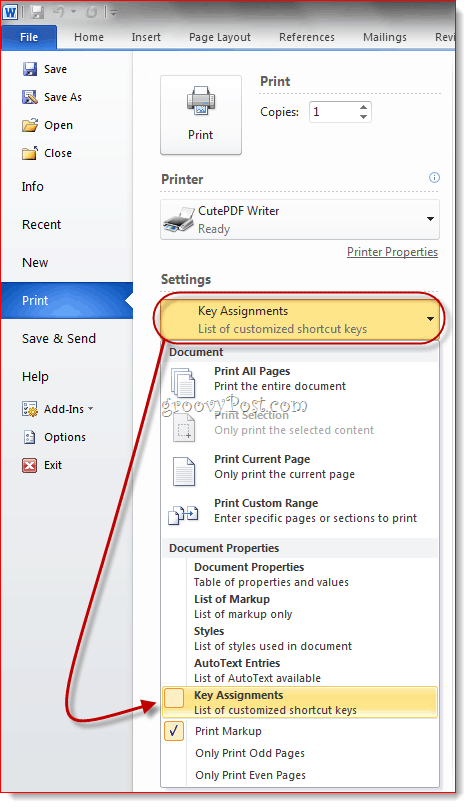
Word 2007에서는 다음을 통해이 기능에 액세스 할 수 있습니다. 무엇을 인쇄 인쇄 대화 상자의 드롭 다운 메뉴
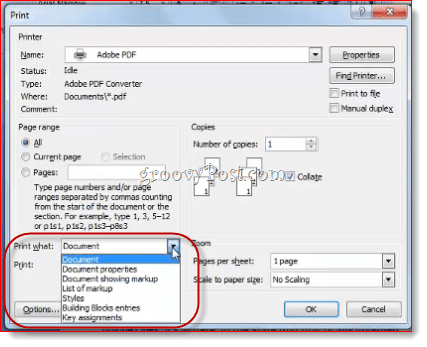
어느 쪽이든 현재 문서에 대한 모든 사용자 정의 단축키 목록을 인쇄합니다.
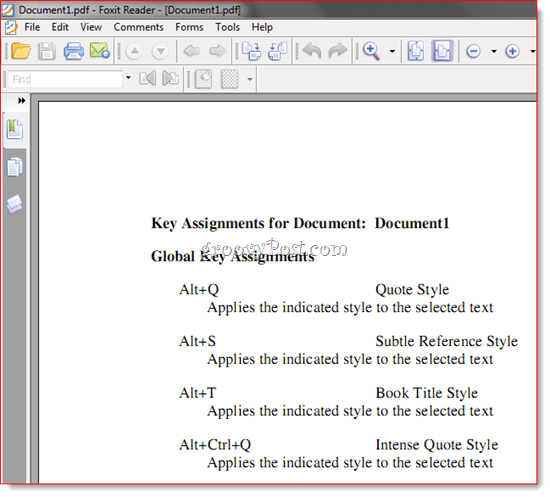

![Word 2010 베타 용 KB980028 업데이트 릴리스 [groovyDownload]](/images/microsoft/kb980028-update-for-word-2010-beta-released-groovydownload.png)






![Windows 7에서 Word 문서에서 이미지를 추출하는 쉬운 방법 [Office 2007/2010]](/images/howto/the-easy-way-to-extract-images-from-a-word-document-in-windows-7-office-20072010.png)

코멘트를 남겨주세요