Word 2010에서 이미지에 시각 효과를 추가하는 방법

Word 2010을 사용하여 이미지에 시각적 효과를 추가하는 것은 빠르고 쉽습니다. Microsoft Office에서 기능을 시작하는 방법에 대한 기본 사항을 살펴 보겠습니다.
Word 2007로 돌아와서이미지에 추가 할 수있는 효과. Office 2010을 사용하면 이미지로 더 많은 것을 할 수있을뿐만 아니라 프로세스가 훨씬 쉬워집니다! 재생하려면 이미지를 문서에 삽입하기 만하면 해당 이미지를 클릭 할 때마다 새 서식 리본이 나타납니다. 서식 리본에서 그림에 테두리, 그림자, 하이라이트 및 톤이 더 있는지 여부를 조정할 수 있습니다.
Word 2010 문서에 멋진 시각 효과를 빠르게 추가하는 방법
형식 탭에는 사전 설정 효과 세트가 있습니다.즉시 상자 밖으로 나갈 준비가되었습니다. 이것이 기본 그림 스타일입니다. 내장 된 그림 스타일은 시각적으로 매력적이며 문서에 깊이를 더할 수 있지만 내가 생각한 것처럼 더 독창적 인 것에 대한 갈망이있을 수 있습니다.
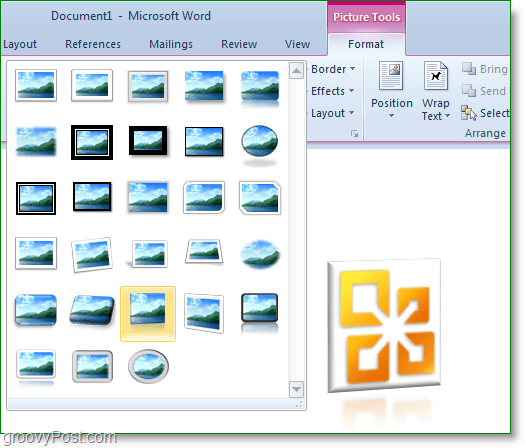
사전 설정 모양의 오른쪽에 몇 가지 있습니다다른 옵션. 테두리, 그림자, 광선 효과, 경사, 반사, 심지어 3D 회전까지 추가 할 수 있습니다. 이러한 효과는 훌륭하지만 대부분 Word 2007에서 다시 사용할 수있었습니다. 그러나 Word 2010에서는 고급 효과 및 사용자 지정을 할 수 있습니다.
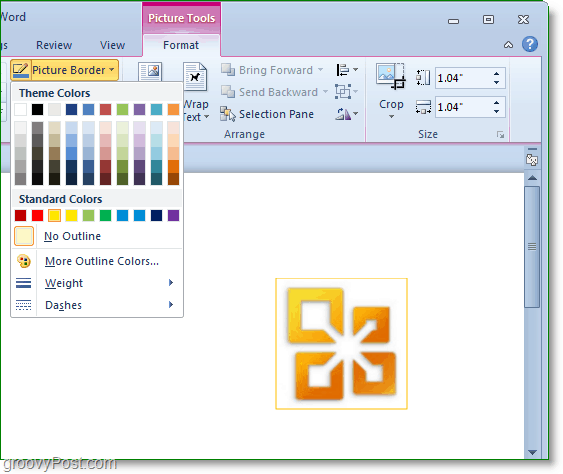
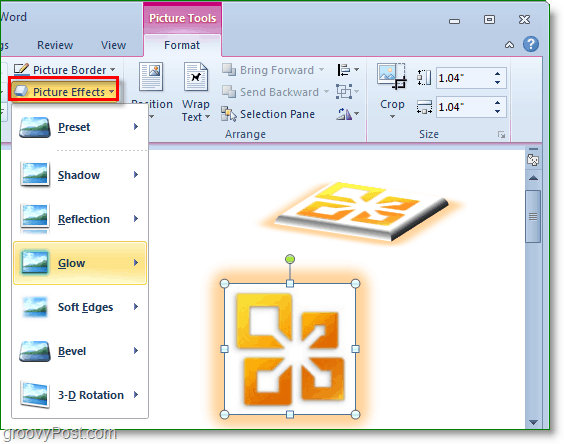
포맷 리본의 왼쪽에는조정 탭을 찾으십시오. 여기에서 밝기, 대비, 전체 색상을 조정하고 예술적 효과를 추가 할 수 있습니다. 효과는 사소한 차이에서 이미지가 완전히 수정 된 것까지 다양합니다. 이 세 가지 메뉴 각각의 하단에는 옵션 단추. 당신은 할 수 있습니다 딸깍 하는 소리 옵션 추가 사용자 정의로 이동합니다.
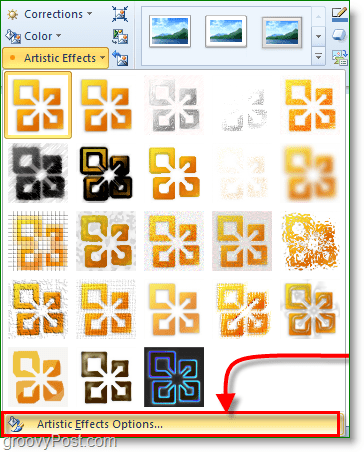
옵션 메뉴에서 모든이미지에 추가 한 효과, 심지어는 예술적 효과까지. 독창성을 간절히 원했다면 이미지를 편집하여 이전에는 Word에서 수행 한 적이없는 것처럼 보일 수 있습니다.
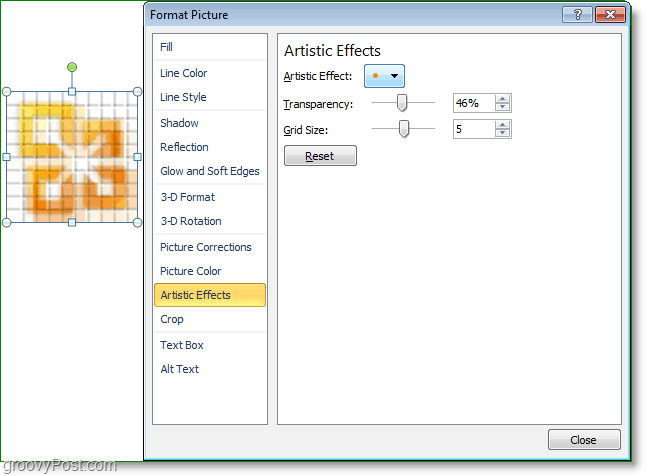
훨씬 더 많은 시각 효과와 기능이 있습니다Microsoft Word 2010의 이미지와 사진을 볼 수 있습니다. 페이지에서 페이지를 읽는 것보다 페이지를 읽는 것이 그루비 기사의 모든 부분을 다루는 것보다 낫다는 것을 보증하므로 직접 사용해보십시오!
즐기세요!


![Word 2010 베타 용 KB980028 업데이트 릴리스 [groovyDownload]](/images/microsoft/kb980028-update-for-word-2010-beta-released-groovydownload.png)

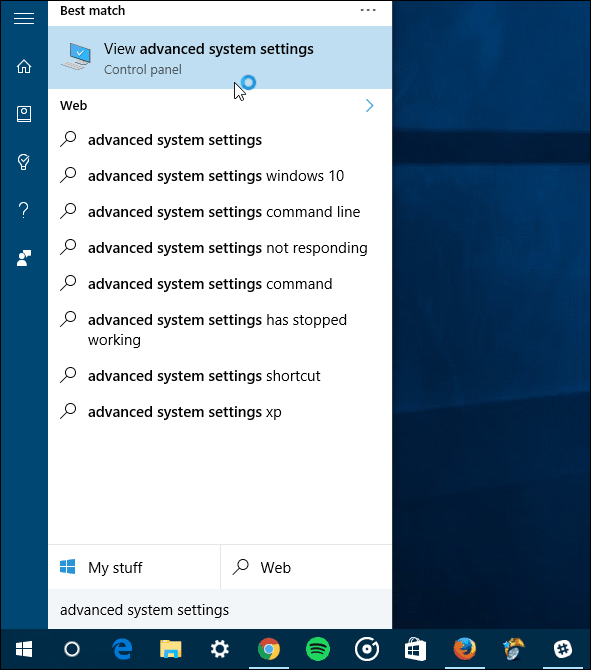

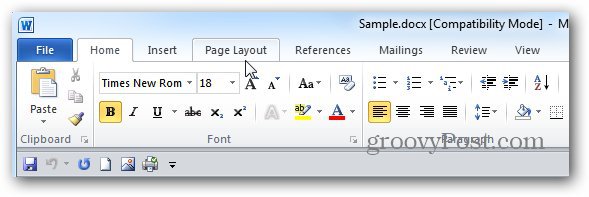


![MSDN을 통해 다운로드 할 수있는 Microsoft Office 2010 RTM [groovyDownload]](/images/download/microsoft-office-2010-rtm-available-via-msdn-for-download-groovydownload.png)
코멘트를 남겨주세요