Office 2010에서 자동 텍스트 빠른 부품 사용을위한 방법 가이드

상용구 란 무엇입니까?
상용구는 빠른 부품의 가장 큰 부분이며 Microsoft에 따르면 다음과 같습니다.
상용구는 다시 저장하고 액세스 할 수있는 재사용 가능한 콘텐츠입니다. 딸깍 하는 소리 상용구 상용구 갤러리에 액세스합니다. 재사용 할 텍스트를 선택하고을 클릭하여 상용구를 상용구 갤러리에 저장할 수 있습니다 상용구을 클릭 한 다음 상용구 갤러리에 선택 물 저장. 새로운 빌딩 블록 정보를 입력하면 저장하고 다시 사용하기 위해 저장 한 컨텐츠가 저장됩니다.
즉, 상용구는 저장된 텍스트 내용의 덩어리 일 뿐이므로 버튼을 눌러 문서, 전자 메일 및 프로젝트에 자동으로 삽입 할 수 있습니다. 시간이 많이 절약됩니다!
빠른 부품이란 무엇입니까?
Microsoft에 따르면 :
빠른 부품 갤러리는 상용구, 제목 및 작성자와 같은 문서 속성 및 필드를 포함하여 재사용 가능한 컨텐츠를 작성, 저장 및 찾을 수있는 갤러리입니다.
빠른 부품의 다른 부분에 대해서는 나중에 자세히 살펴볼 것이지만 지금은 상용구에 중점을 두겠습니다.
새 상용구 항목을 만드는 방법
Word 2010에서 상용구 항목은 빌딩 블록으로 저장됩니다. 새 항목을 만들려면 새 빌딩 블록 생성 대화 상자.
1. 문서에서 고르다 그만큼 함유량 (본문)를 상용구 항목으로 바꾸고 자합니다.
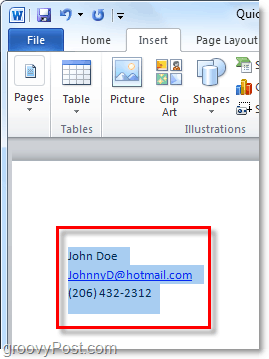
2. 딸깍 하는 소리 그만큼 끼워 넣다 리본과 딸깍 하는 소리 그만큼 빠른 부품 단추. 그런 다음 상용구 갤러리에 선택 물 저장.
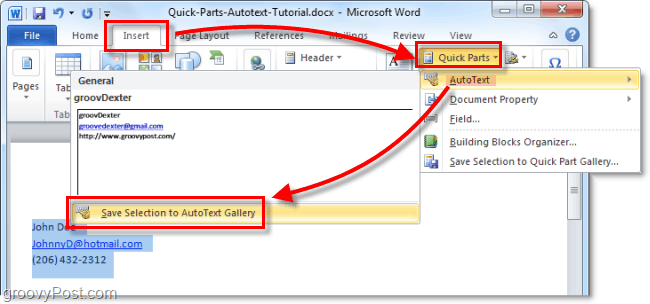
3. 에 정보를 작성하십시오 새 빌딩 블록 생성 대화 상자 :
- 이름: 상용구 항목의 고유 이름을 입력하십시오.
- 갤러리: 를 선택하십시오 상용구 갤러리.
- 범주: 를 선택하십시오 일반 카테고리를 만들거나 새 카테고리를 만듭니다.
- 기술: 빌딩 블록에 대한 설명을 입력하십시오.
- 저장 : 드롭 다운 목록에서 템플릿 이름을 클릭하십시오. 예를 들어, Normal.dotm을 클릭하십시오.
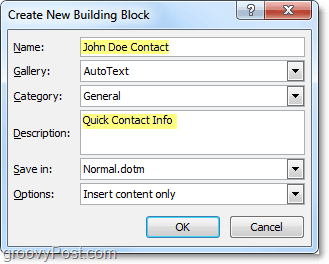
상용구 항목을 작성하기위한 모든 것이 있습니다. 물론 다양한 프로젝트에 대해 다른 세트를 만들어 다른 문서 템플릿에 저장할 수 있습니다 (.dotm 파일) 그러나 다른 그루비 기사를 위해 그 긴 방법을 저장합니다.
상용구 항목을 삭제하는 방법
4. 비슷한 위의 2 단계에서 삽입 탭으로 이동하여 빠른 부품> 자동 텍스트 메뉴로 이동하십시오. 그러나 이번에는 마우스 오른쪽 버튼으로 클릭 과 자동 텍스트 입력 그리고 고르다 구성 및 삭제.
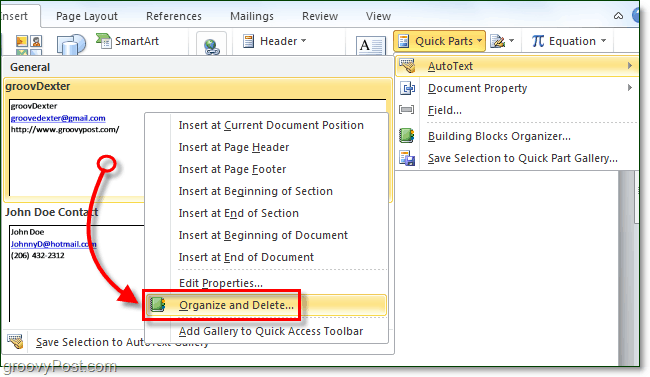
5. 딸깍 하는 소리 그만큼 자동 텍스트 입력 제거하고 싶은 딸깍 하는 소리 그만큼 지우다 단추.
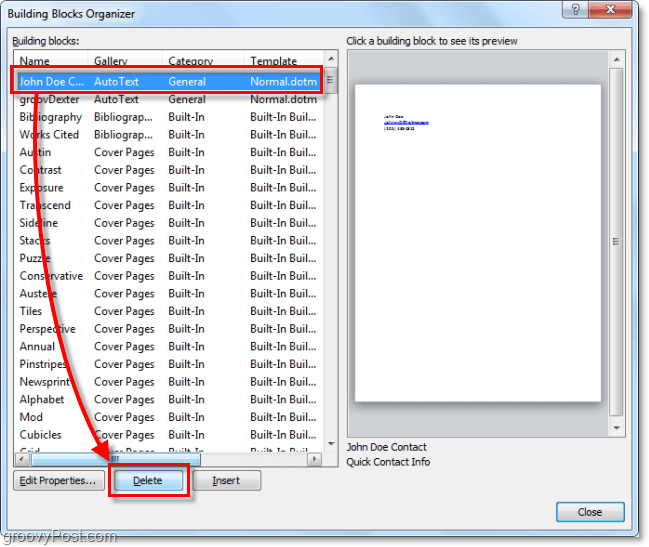
Word 2010에서 상용구 사용
6.a 상용구 항목에 포함 된 텍스트를 입력하기 시작합니다. 첫 단어를 입력하거나 입력하면 작은 팝업 창이 나타납니다. 프레스 들어가다 상용구 항목을 삽입합니다.
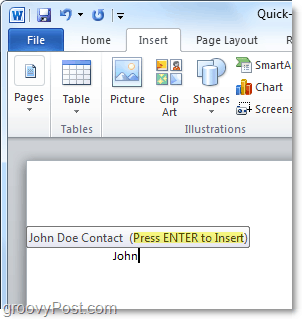
6.b 또는 자동 텍스트 항목의 첫 두 글자를 입력 한 다음 프레스 F3 가장 유사한 자동 텍스트 항목을 삽입합니다.
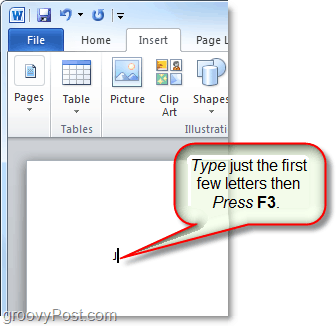
상용구를 사용하기로 결정한 방법에 관계없이 결과는 동일해야합니다. 상용구 항목이 지정된 기본 방식으로 문서에 추가됩니다. 물론 항상 사용할 수 있습니다 빠른 부품> 상용구 버튼 에 끼워 넣다 리본 상용구를 배치하려면 추가 단계가 모두 필요합니다.
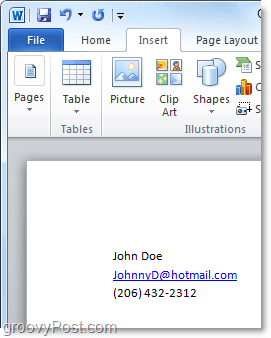
문서 속성 빠른 부품이란 무엇입니까?
문서 속성 빠른 부품은 빠르고문서의 메타 데이터 속성에 쉽게 액세스 할 수 있습니다. 상용구는 Word와 Outlook에서 모두 사용할 수 있지만 문서 속성 빠른 부품은 Word 2010에서만 사용할 수 있습니다. 스위트의 나머지 부분은 제외됩니다.
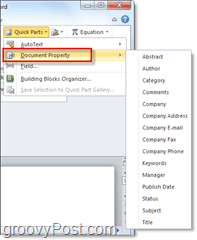
7. 문서 속성에 액세스하는 몇 가지 방법이 있습니다. 가장 빠른 것은 파일> 정보 메뉴. 여기서 할 수 있습니다 딸깍 하는 소리 그만큼 속성 버튼을 눌러 문서 패널을 표시하거나 고급 문서 속성 창으로 바로 이동할 수 있습니다.
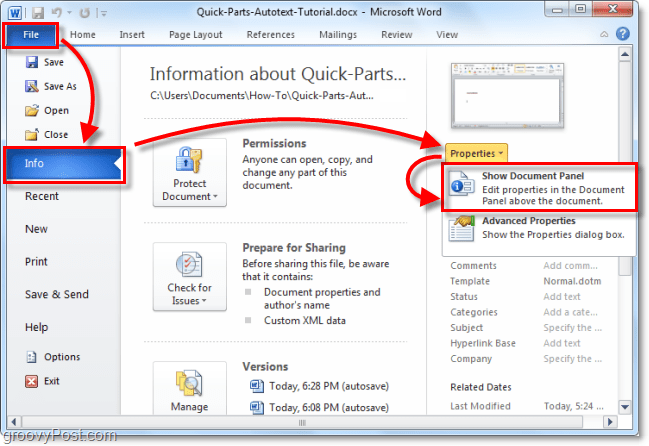
8.a 문서 속성을 선택한 경우패널은 문서 작업 공간 바로 위에 막대로 표시됩니다. 한편으로 이것은 문서의 메타 데이터를 편집하는 빠른 방법을 제공하지만 화면 공간을 많이 차지한다는 단점이 있습니다.
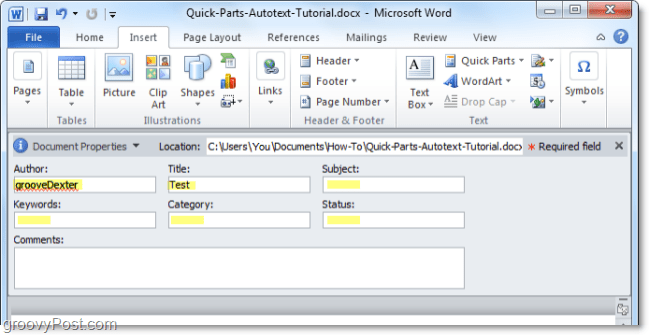
8.b 문서 패널에서 고급 문서 속성에 액세스 할 수도 있습니다.
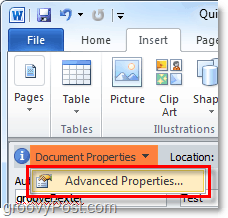
9. 고급 문서 속성 창은 일반적으로 다음과 같은 창입니다 오른쪽 클릭 Windows 탐색기의 문서 파일 선택된 속성. 에서 요약 탭에서 문서의 모든 메타 정보를 편집 할 수 있습니다.
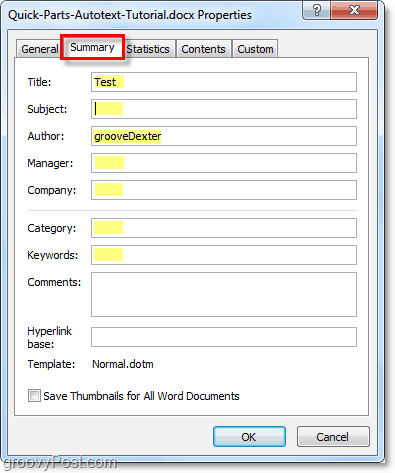
10. Word의 삽입 리본에서 문서 속성 빠른 부품을 입력 할 수 있습니다. 문서에 삽입되면 요청 된 정보를 자동으로 채울 수있는 모든 데이터를 사용합니다.
데이터 동기화처럼 작동합니다. 입력 한 정보를 변경하면 해당 변경 내용은 고급 문서 속성에도 적용됩니다.
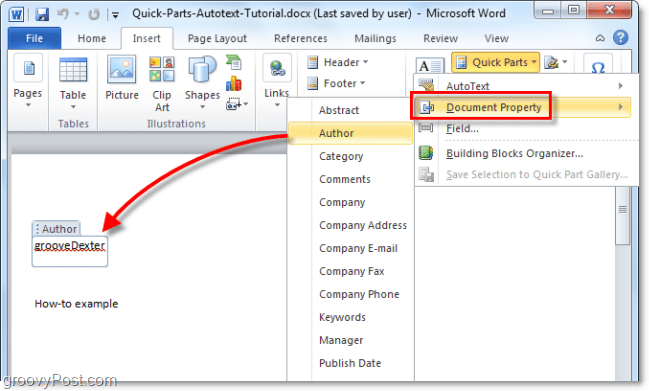
재미있을 것 같아? 뛰세요! 더 많은 새로운 Office 2010 기능을 사용해야합니다!


![Microsoft, Office 2010 최종 릴리스 날짜 발표 [groovyNews]](/images/microsoft/microsoft-announces-final-release-dates-for-office-2010-groovynews.png)




![Microsoft Office 2010 베타 다운로드 [groovyDownload]](/images/download/microsoft-office-2010-beta-download-groovydownload.png)
![MSDN을 통해 다운로드 할 수있는 Microsoft Office 2010 RTM [groovyDownload]](/images/download/microsoft-office-2010-rtm-available-via-msdn-for-download-groovydownload.png)

코멘트를 남겨주세요