사이트를 검색하려면 사용자 지정 Windows 7 검색 커넥터를 만드는 방법
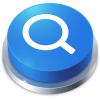
먼저 검색을 다운로드하거나 만들어야합니다Windows 탐색기에서 검색 할 웹 사이트의 커넥터 가장 큰 사이트에는 이미 다운로드 할 수있는 검색 커넥터가 있습니다. 그러나 찾을 수없는 경우를 대비하여 하나를 만드는 방법은 다음과 같습니다.
자신 만의 맞춤 검색 커넥터를 만드는 방법
가장 쉬운 방법은 시작하는 것입니다.기존 검색 커넥터 및 필요에 맞게 특정 부분을 수정합니다. 이 경우 먼저 groovyPost.com 검색 커넥터를 다운로드 해 보겠습니다.
1. 마우스 오른쪽 버튼으로 클릭 어떤 검색 커넥터 (또는 방금 다운로드 한 groovyPost.com 커넥터) 그리고 고르다 > 메모장으로 열기.
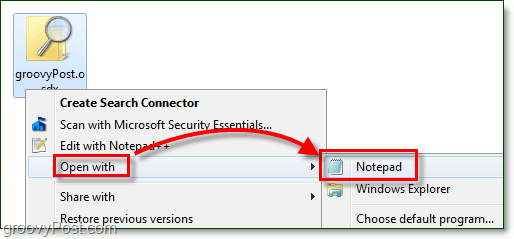
2. 수정해야 할 부분은 세 가지가 있습니다. 아래 이미지 예를 참조하십시오.
- 짧은 이름 – Windows 탐색기에서 주소 및 즐겨 찾기 막대 아래에 검색 제목으로 표시됩니다.
- 설명 – 이것은 항상 사용되는 것은 아니지만 어쨌든 여기에 관련된 것을 넣어야합니다.
- 템플릿 URL – 이 위치에 웹 사이트의 URL을 입력하십시오.
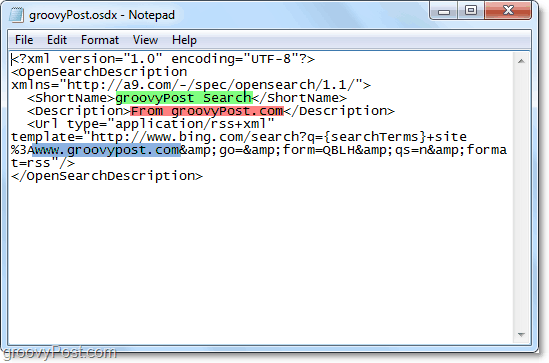
이제 인터넷의 모든 웹 사이트에 대한 검색 커넥터를 만들 수 있습니다. 이제 Windows 7에 해당 검색 커넥터를 추가하고 사용하는 방법을 단계별로 살펴 보겠습니다.
Windows 7에 검색 커넥터를 추가하는 방법
3. 더블 클릭 에이 검색 커넥터 또는 마우스 오른쪽 버튼으로 클릭 그것과 고르다 검색 커넥터를 작성하십시오.
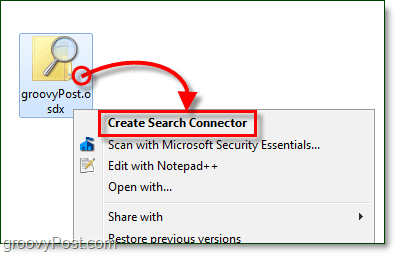
4. 딸깍 하는 소리 더하다 팝업에 검색 커넥터를 추가하는 것으로 나타날 때
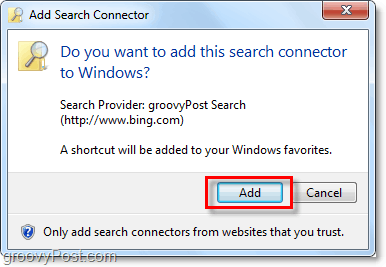
5. 검색 커넥터를 추가하면 즐겨 찾기로 이동합니다. 열다 탐침 과 딸깍 하는 소리 에 검색 커넥터. 다음, 행하다 에서 검색 Windows 검색 창 평소처럼 컴퓨터에서 결과를 보는 대신 검색 커넥터가 속한 웹 사이트에서 결과를 볼 수 있습니다!
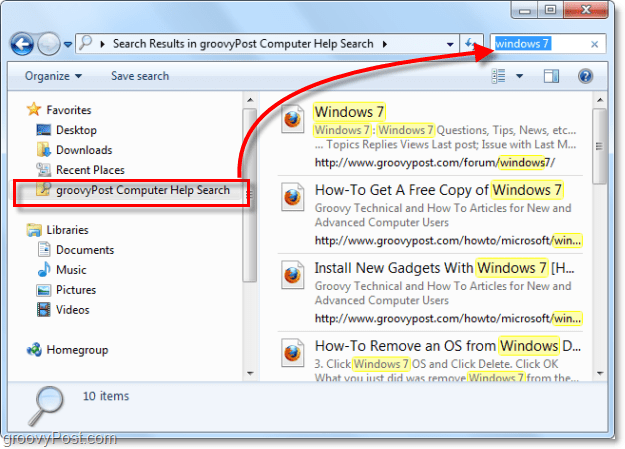
6. 딸깍 하는 소리 그만큼 미리보기 창 버튼을 눌러 Windows 탐색기에서 웹 페이지를 봅니다.
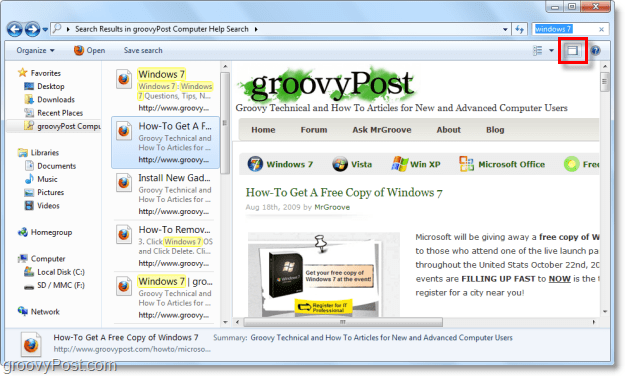
groovyPost Windows 7 검색 커넥터 다운로드





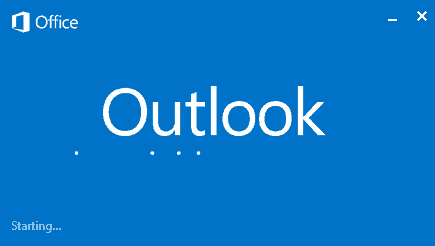
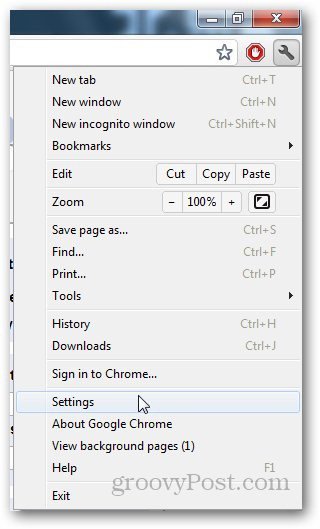

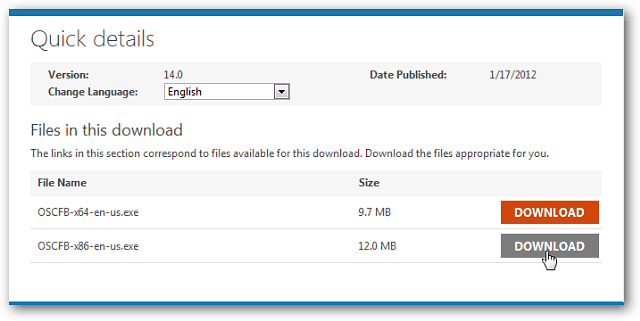
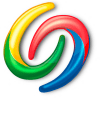
코멘트를 남겨주세요