Windows 7 정책 소개 – 로컬 사용자 보안 정책

정책 도구는 매우 강력하고 위험한 오늘 우리는 Windows 7 PC에서 생성 된 계정에 대한 암호 정책을 설정하는 간단한 단계별 예제를 검토 할 것입니다.
1 단계 – 로컬 계정에서 비밀번호 옵션 관리.
비밀번호 정책을 설정할 수 있지만로컬 사용자 및 그룹 관리 도구를 사용하여 다른 로컬 계정의 비밀번호를 관리 할 수 있다는 것을 알고 있습니까? 들어가서 설정을 빠르게 살펴 보겠습니다.
먼저 로컬 사용자 및 그룹 관리 도구를 열어 보겠습니다. 열다 그만큼 메뉴를 시작하다 입력 lusrmgr.msc 그리고 명중 들어가다.
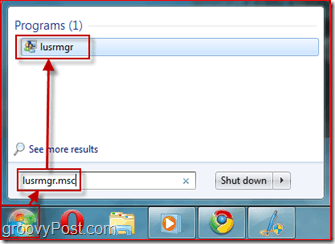
2 단계 – 다음 로그온시 자신의 암호를 변경해야하는 사용자 선택
고르다 그만큼 사용자 Windows 7 PC의 모든 로컬 계정 목록을 가져옵니다. 딸깍 하는 소리 그만큼 사용자 계정 및 마우스 오른쪽 버튼 클릭 상황에 맞는 메뉴를 불러옵니다. 고르다 속성.
사용자가 사용할 수있는 설정을 보여주는 새 창이 나타납니다. 먼저 체크 해제 비밀번호는 절대 만료되지 않습니다, 그리고 검사 다음 로그온시 사용자는 비밀번호를 변경해야합니다. 다음, 딸깍 하는 소리 승인.
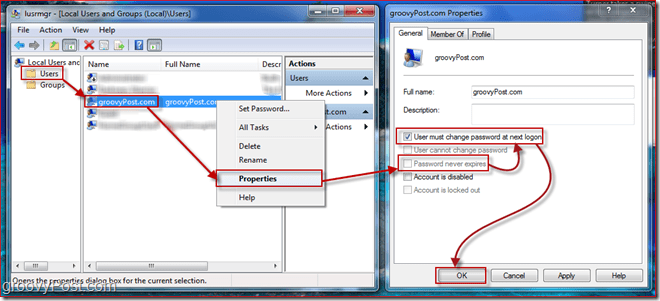
거기의 설정은 상대적으로자기 설명. 이제 비밀번호가 만료되고 다음에 로그인 할 때 비밀번호를 변경해야하므로 비밀번호 길이와 같은 비밀번호에 대한 세부 정보를 구성해야합니다. 이렇게하려면 Windows 7 용 보안 정책 편집기를 열어야합니다.
3 단계 – 보안 정책 관리자 열기
딸깍 하는 소리 그만큼 메뉴를 시작하다 버튼을 다시 유형 ...에서 secpol.msc 그리고 명중 들어가다.
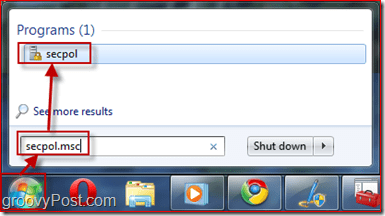
4 단계 – 보안 정책 관리 – 최소 암호 길이
최소 암호 길이를 10 자로 설정할 수 있도록 보안 정책을 설정하겠습니다. 그렇게하려면 왼쪽 창에서 넓히다 그만큼 계정 정책 메뉴와 딸깍 하는 소리 비밀번호 정책. 지금 고르다 편집하려는 정책 마우스 오른쪽 버튼 클릭 그것에 선택 속성. 이 예에서는 비밀번호 길이를 10 자로 설정합니다. max와 같은 다른 것을 구성 할 수도 있습니다. 비밀번호 연령 하지만 기본 42 일로 설정했습니다.
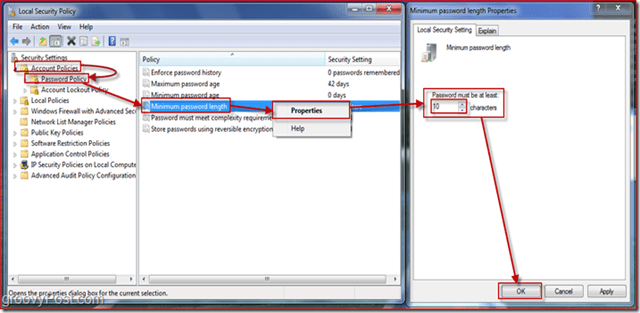
5 단계 – 정책 적용
입력 한 비밀번호 정책은 만료되는 사용자 비밀번호에만 적용됩니다. 만료되지 않은 암호를 가진 사용자를 확인하려면 다음으로 이동하십시오. lusrmgr.msc (에스위의 tep 1) 및 다양한 계정을 살펴보십시오.
다음에 로그인 할 때 비밀번호를 변경해야하는 사용자의 사용자 환경을 살펴 보겠습니다.
6 단계 – 사용자는 로그인시 비밀번호를 변경해야합니다
보시다시피 사용자가 로그온을 시도하면 비밀번호를 변경하라는 메시지가 표시됩니다 (위의 2 단계에서이를 구성했습니다.)
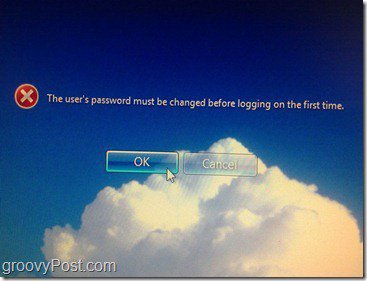
이제 짧은 비밀번호를 입력하여 최소 비밀번호 길이 4 단계의 정책 :
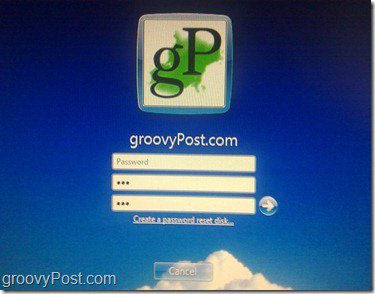
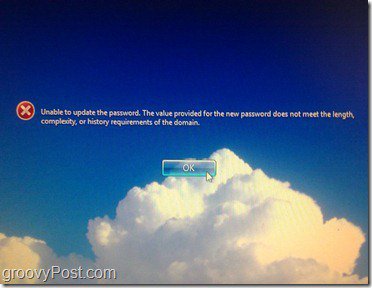
예상대로 암호가 필요한 길이를 충족하지 않는다는 오류 메시지가 나타납니다.
이제 길이 정책을 준수하는 비밀번호를 입력하고 변경을 시도합니다.
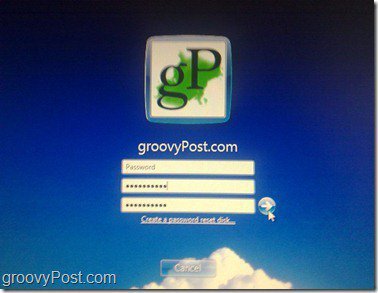
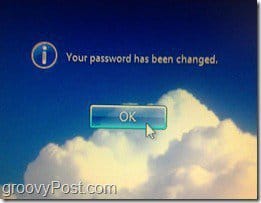
이번에는 비밀번호가 모든 비밀번호를 충족 했으므로요구 사항을 변경하면 암호를 변경할 수 있음을 나타내는 대화 상자가 나타납니다. 확인을 누르면 사용자는 로그인하며 42 일 동안 비밀번호를 다시 변경할 필요가 없습니다 (4 단계에서 다르게 설정하지 않으면)
결론
이 기사는 흠집 로컬 및 그룹 및 보안 정책을 사용하여 Windows 컴퓨터에서 제어 할 수있는 종류에 관한 화면. 다른 설정으로 자유롭게 놀아보십시오.
나의 유일한 경고는 조심해야합니다. 일부 정책은 예기치 않은 결과를 초래할 수 있으므로 정책을 변경하기 전에주의해서 읽으십시오. 컴퓨터를 잠그기 전에 개인적으로 변경했습니다!




![Windows 7 게스트 계정 이름 변경 [사용 방법]](/images/microsoft/rename-the-windows-7-guest-account-how-to.png)




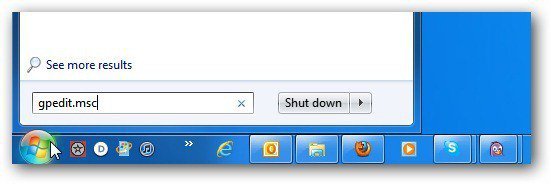
코멘트를 남겨주세요