Windows 10 로그온 화면에서 이름, 사진 및 이메일 숨기기
Windows 10 사용자 인 경우 로그온을 알고 있습니다화면에 사용자 이름, 계정 사진 및 이메일 주소가 표시됩니다. Microsoft 계정을 사용하든 로컬 계정을 작성하든 표시되는 정보를 통해 시스템에보다 쉽게 로그인 할 수 있습니다.

Windows 10에서 로그온 화면에 도달하면 사진, 이메일 및 이름이 나타납니다.
그러나보다 안전한 시스템을 원한다면특히 공유 PC에서는 데이터를 숨기는 것이 좋습니다. 해당 데이터를 숨기면 다른 사람이 귀하의 데이터에 액세스하는 것이 훨씬 어려워집니다. 현재 Windows 10에는 기본 설정으로이를 수행 할 수있는 방법이 없습니다. 그러나 Windows 10 Pro의 그룹 정책 또는 홈 버전의 레지스트리 핵을 사용하여 데이터를 숨길 수 있습니다.
Windows 10 Pro 또는 Enterprise에서 그룹 정책 사용
그룹 정책을 시작하고 컴퓨터 구성> Windows 설정> 보안 설정> 로컬 정책> 보안 옵션. 그런 다음 두 번 클릭하십시오. 대화 형 로그온 : 세션이 잠겨있을 때 사용자 정보를 표시합니다.
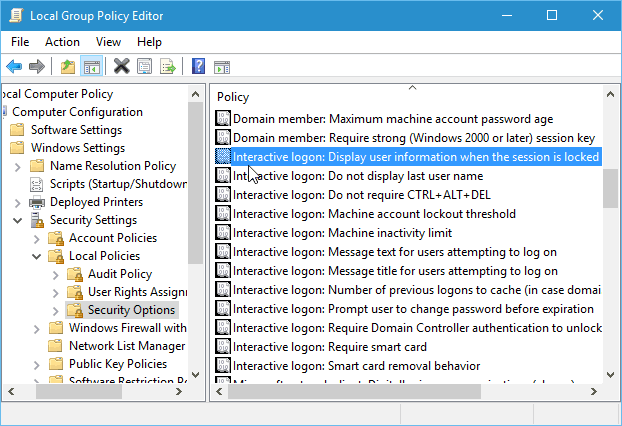
그런 다음 로컬 보안 설정 탭에서 드롭 다운을 사용자 정보를 표시하지 않습니다 적용을 클릭하십시오.
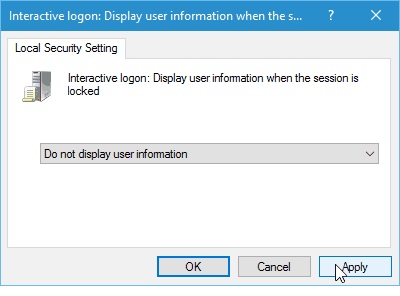
다음으로 같은 섹션에서 대화 형 로그온 : 성은 표시하지 않습니다. 그런 다음 로컬 보안 설정 탭에서 사용으로 설정하고 적용을 클릭하십시오.
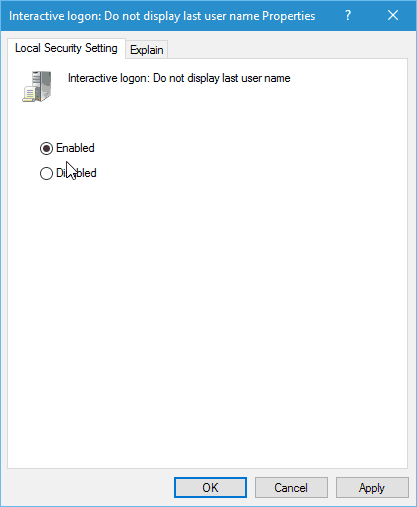
로그인 화면에서 사용자 이름과 이메일 숨기기 Windows 10 Home
Windows의 홈 버전에서는 그룹 정책을 사용할 수 없지만 레지스트리 해킹으로도 그룹 정책을 수행 할 수 있습니다.
중대한! 레지스트리를 조정하는 것은 희미하지 않습니다심장. 무언가 잘못하면 컴퓨터를 엉망으로 만들 수 있습니다. 레지스트리를 변경하기 전에 레지스트리를 백업하거나보다 사용자 친화적 인 것으로 복원 지점을 먼저 만드십시오.
시작 버튼을 클릭하고 유형: regedit Enter 키를 누르거나 검색 결과에서 레지스트리 편집기를 선택하십시오.
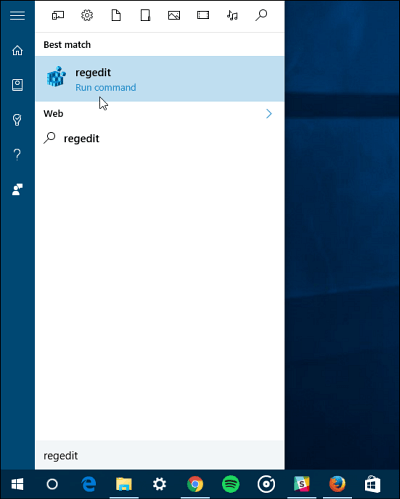
이제 HKEY_LOCAL_MACHINESOFTWAREMicrosoftWindowsCurrentVersionPoliciesSystem. 그런 다음 dontdisplaylastusername 입력하고 값을 0에서 1로 변경하고 확인을 클릭하십시오.
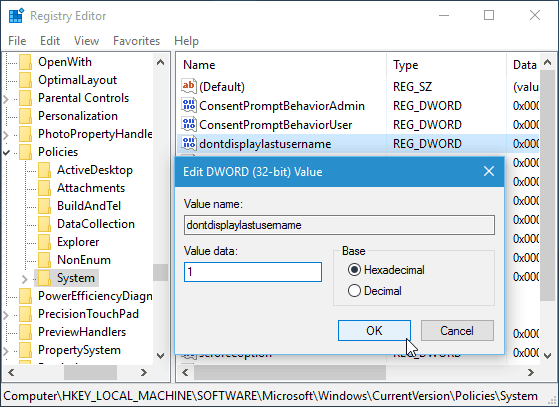
그런 다음 오른쪽 패널에서 새 DWORD 32 비트 값을 작성하고 이름을 지정하십시오. DontDisplayLockedUserID 3의 값 데이터를 만듭니다.
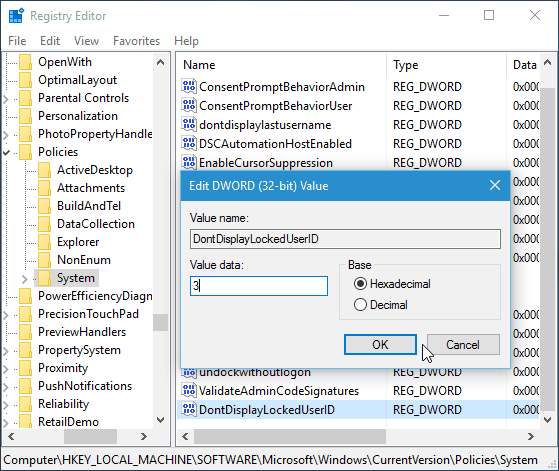
레지스트리 편집기를 닫은 후컴퓨터를 다시 시작하십시오. 이제 로그온 화면에서 사진, 전자 메일 및 이름을 보는 대신 사진이 일반 로고임을 알 수 있습니다. 이름이 "PC 잠금 해제"로 바뀌 었으므로 이메일 주소를 입력 한 다음 비밀번호를 입력해야합니다.
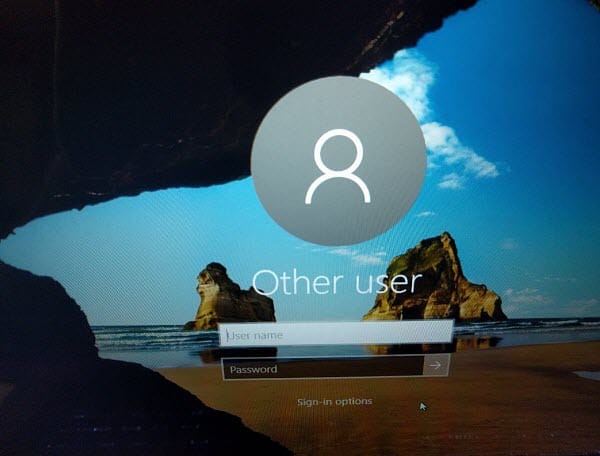
컴퓨터에 다른 사용자를 추가 한 경우 해당 계정이 더 이상 왼쪽 하단에 표시되지 않습니다.
어느 한 쪽. 각 사람은 각자의 계정에 수동으로 로그인해야합니다.


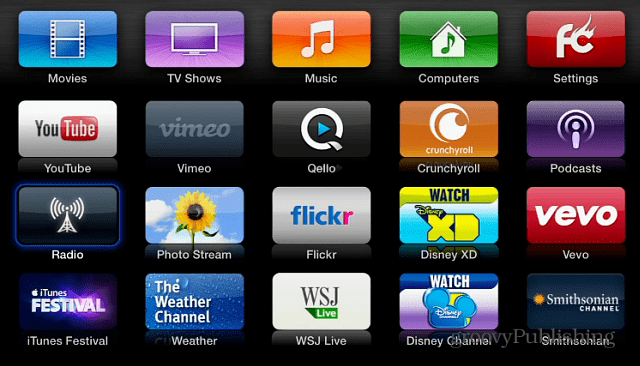
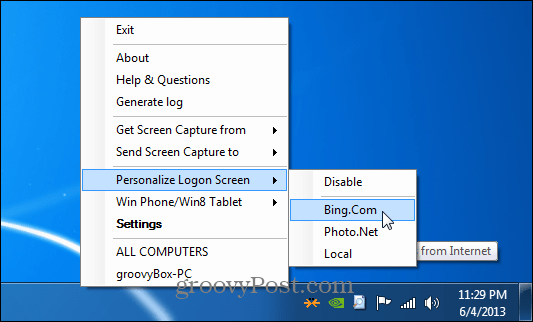



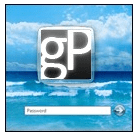

코멘트를 남겨주세요