Google 캘린더 또는 Google Apps 캘린더를 Outlook 2010에 동기화하는 방법

이 가이드는 Outlook 2010에 Google 캘린더를 추가하는 방법과 Outlook 2010에 Google Apps 캘린더를 추가하는 방법을 보여줍니다.
두 방법 모두 ICAL 개인인터넷 캘린더를 Outlook 2010에 추가하기위한 캘린더 공유 URL. Google Apps 계정에서 알 수 있듯이 비공개 캘린더 URL이 없습니다. 나중에 설명하겠습니다. 그러나 지금은 Outlook 2010에서 일반 Google 캘린더를 추가하는 방법을 살펴 보겠습니다.
1 단계 – Outlook 2010에 Google 캘린더 추가
Google 계정에 로그인하여 Google 캘린더를 엽니 다. 딸깍 하는 소리 설정 그리고 선택 캘린더 설정.
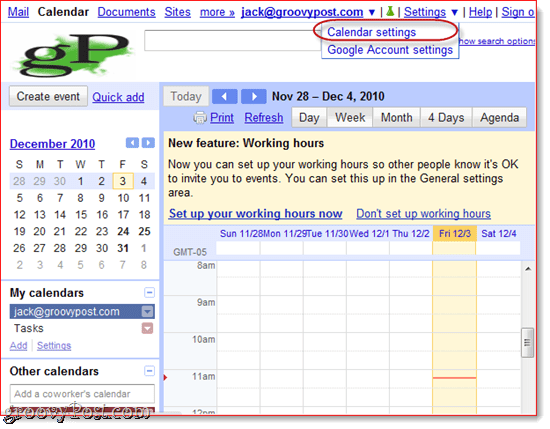
2 단계
딸깍 하는 소리 캘린더 그리고 딸깍 하는 소리 Outlook 2010에 추가하려는 Google 캘린더 이름
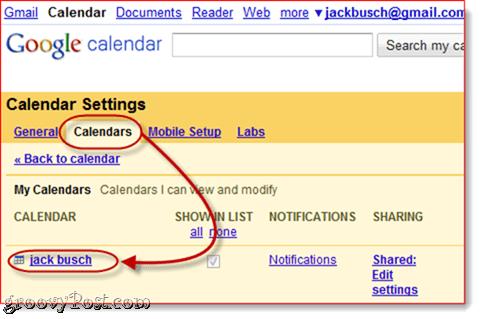
3 단계
아래로 스크롤 에 개인 주소 과 딸깍 하는 소리 그만큼 ICAL 중간에 버튼.
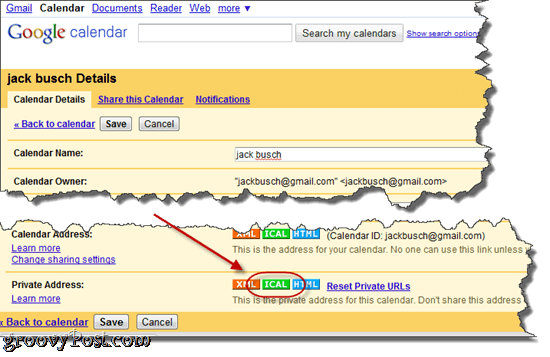
4 단계
부 이 URL 클립 보드에.
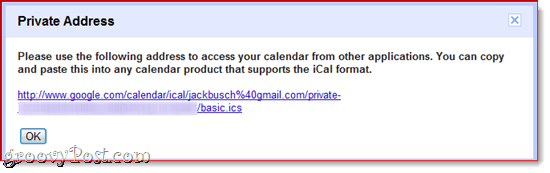
노트 : 이 URL에 대한 인증은 없습니다. 즉, 누군가이 URL을 알고 있으면 일정에 액세스 할 수 있습니다. 어떤 이유로 든이 URL이 잘못되면 개인 URL을 다음과 같이 재설정 할 수 있습니다. 클릭 비공개 URL 재설정 이전 화면에서 비공개 URL을 재설정하기 전에 추가 한 캘린더를 다시 추가해야합니다.
5 단계
쏘다 Microsoft Outlook 2010 과 딸깍 하는 소리 달력.
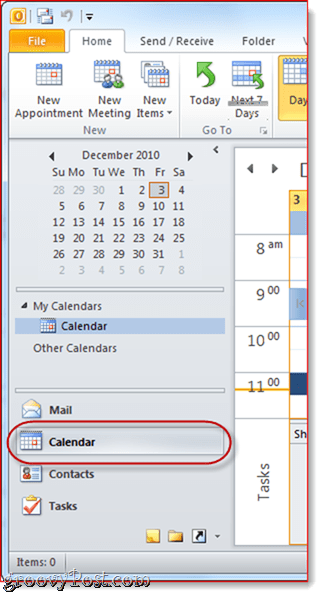
6 단계
홈 리본에서 딸깍 하는 소리 캘린더 열기 '캘린더 관리'창에서 인터넷에서…
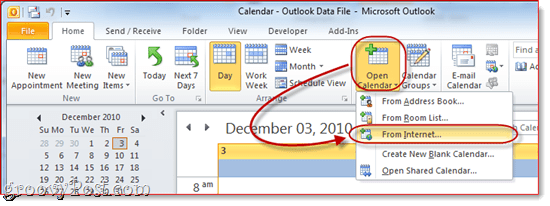
7 단계
풀 상자에 비공개 ICAL URL 딸깍 하는 소리 승인.
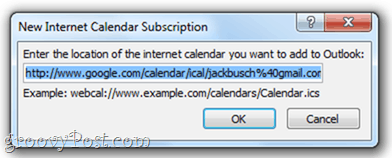
8 단계
메시지가 표시되면 딸깍 하는 소리 예 설정을 조정하지 않고 캘린더를 추가하려는 경우
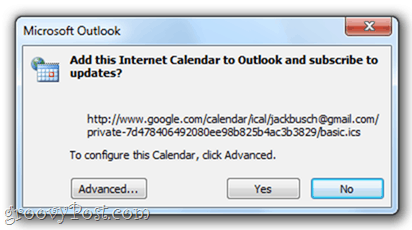
그렇지 않으면, 당신은 할 수 있습니다 딸깍 하는 소리 많은, 진보 한, 많이 경과 한 일부 설정을 변경합니다. 실제로 구성 할 가치가있는 설정은 폴더 이름 (즉, 탐색 창에 표시되는 방식) 및 설명 (필요한 경우) 당신은 아래 항목을 남겨주세요 업데이트 한도 실수로 Google 계정에 업데이트가 넘치거나 잠기지 않도록합니다 (어쨌든 이런 일은 일어나지 않을 것이다). Google 실험실 이벤트 첨부 파일 기능을 사용하여 Google 캘린더에서 할 수있는 인터넷 캘린더의 첨부 파일을 포함 할 수있는 옵션이 있지만이를 확인했는지 여부에 관계없이 첨부 된 문서는 Outlook으로 전송되지 않습니다.
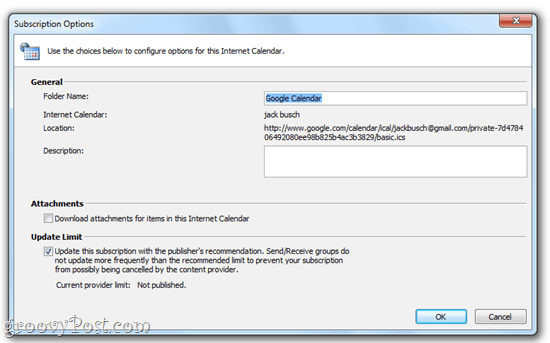
9 단계
축하합니다! 이제 Outlook 2010에서 Google 캘린더를보고 편집하고 업데이트 할 수 있습니다. Outlook 캘린더와 나란히 표시 할 수도 있습니다.
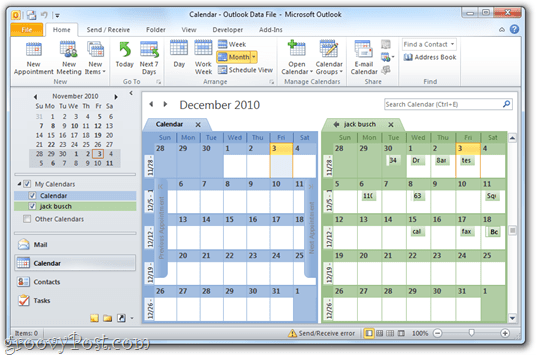
또는 할 수 있습니다 마우스 오른쪽 버튼으로 클릭 당신의 캘린더와 위에 까는 것 두 캘린더를 오버레이 모드로 보려면 약속이 겹치는 부분을 정확하게 볼 수 있습니다.
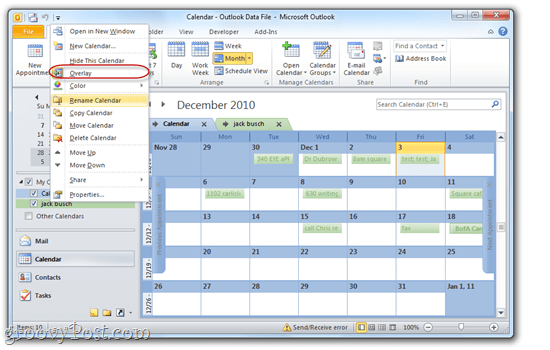
Outlook 2010에 Google Apps 캘린더 추가
에 Google Apps for Domain 캘린더 추가Outlook 2010은 동일한 절차를 사용하여 수행됩니다. 그러나 기본적으로 Google Apps 캘린더에는 사용자에게 비공개 공유 URL이 숨겨져 있습니다. 다음은 Google Apps 계정의 비공개 캘린더 공유 URL을 표시하는 방법입니다.
1 단계
에 로그인 이 도메인 관리 Google Apps 계정의 대시 보드 참고 :이 작업은 관리자 만 수행 할 수 있습니다. 다음, 딸깍 하는 소리 캘린더.
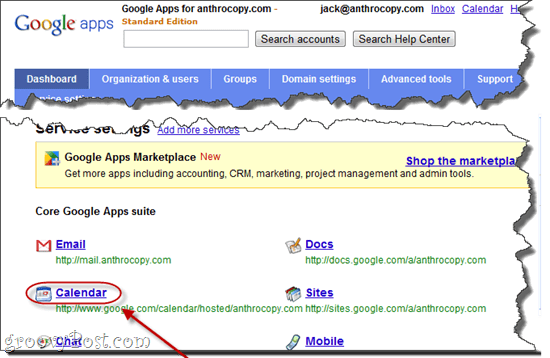
2 단계
아래에 공유 옵션 고르다 모든 정보를 공유하면 외부인이 캘린더를 변경할 수 있습니다. 딸깍 하는 소리 변경 사항을 저장하다.
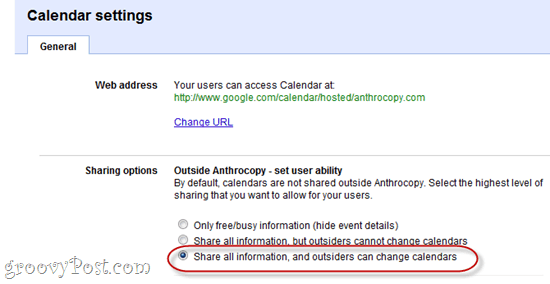
3 단계
이제 들어가면 캘린더 설정 Google Apps for Domains 계정에서비공개 공유 URL을 볼 수 있습니다. 위 자습서에서 3-9 단계를 완료하여 Google Apps 캘린더를 Outlook 2010에 추가합니다.
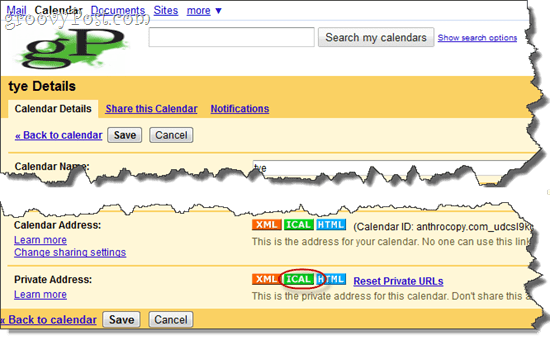
노트 : 어떤 이유로 기존 캘린더에 개인 주소가 표시되는 데 시간이 걸릴 수 있습니다. 그러나 위와 같이 변경 한 후 생성 된 새 캘린더는 개인 주소를 즉시 사용할 수 있습니다. 따라서 새 사용자 계정을 설정하기 전에 변경하는 것이 좋습니다.










코멘트를 남겨주세요