Windows 10에서 Cortana를 사용하여 Google 캘린더 관리
Windows 10에는 내장 캘린더 앱이 포함되어 있으며Google 캘린더 사용자 인 경우 두 사람을 연결하고 싶을 수 있습니다. 업무용으로 Google을 사용하고 개인 활동 용으로 Windows를 사용하거나 그 반대 일 수도 있습니다. 다음은 Google 캘린더를 Windows 10과 통합하여 Cortana를 사용하여 약속을 만들고 편집 할 수있는 방법을 보여줍니다.
Windows 10에서 Cortana와 함께 Google 캘린더 사용
가장 먼저해야 할 일은 Google 캘린더를 Windows 캘린더 앱에 연결하는 것입니다. Windows에서 캘린더 앱을 시작하고 설정 (톱니 바퀴 아이콘)> 계정 관리> 계정 추가. 그런 다음 계정을 선택하십시오 화면이 나타납니다 구글.

그런 다음에 로그인하라는 메시지가 표시됩니다Google 계정 자격 증명 Google 계정에서 2 단계 인증을 사용하도록 설정하고 원하는 경우 해당 단계도 완료해야합니다. Google 계정 정보에 Windows 권한을 부여하십시오.
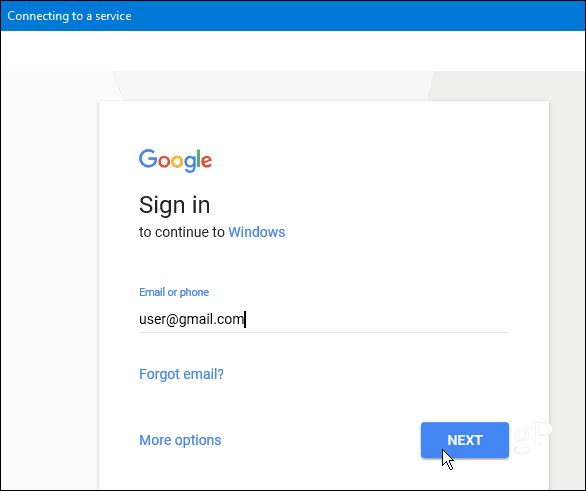
모든 것이 성공적으로 설정되면Google 캘린더 정보가 Windows 10 캘린더와 동기화되고 있습니다. 이제부터 Cortana에“약속 만들기”를 요청하고 이벤트 이름, 날짜 및 시간과 같은 Cortana의 요청을 따를 수 있습니다. Google 캘린더와 Windows 10 캘린더는 동기화 상태를 유지합니다.
당신이 할 수있는 또 다른 멋진 일은 "Cortana, 오늘 내 일정은 어떻습니까?" 당신이 볼 수 있도록 창이 팝업됩니다동기화 된 모든 캘린더의 일정 또한 기본적으로 2 시간마다 설정되는 계정 설정 화면에서 캘린더 동기화 빈도를 관리 할 수 있습니다.
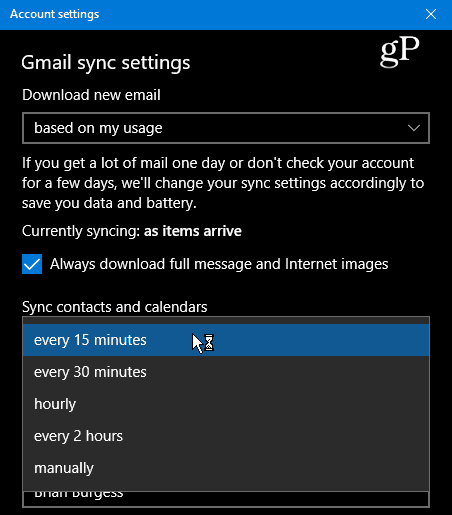
여기에 지적해야 할 몇 가지 다른 것들이 있습니다. 첫째, Mail과 Calendar 앱은 분리 된 것처럼 보이지만, 후드와 밀접하게 연결되어 있습니다. 따라서 Gmail 메시지와 연락처도 Windows Mail 앱과 동기화됩니다.
그러나 원하지 않는 경우 Windows Mail 앱에서 Gmail 계정을 마우스 오른쪽 버튼으로 클릭하고 계정 설정> 사서함 동기화 설정 변경. 아래로 스크롤하여 동기화 옵션 아래에서 이메일과 연락처를 끄고 캘린더를 켜두면됩니다. 또는 Google 콘텐츠가 동기화되는 동작을 조정할 수 있습니다.
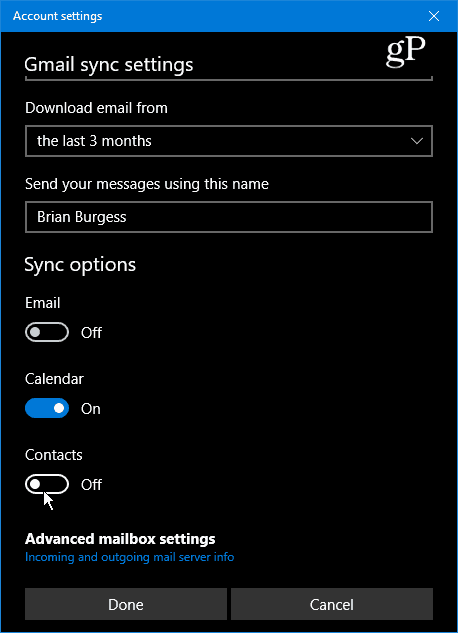
Cortana를 사용하여 여러 캘린더에서 일상 활동을 관리합니까? 아래에 의견을 남기고 하루 종일 생산성을 유지하기 위해 Cortana 및 Windows 10을 사용하는 방법을 알려주십시오.
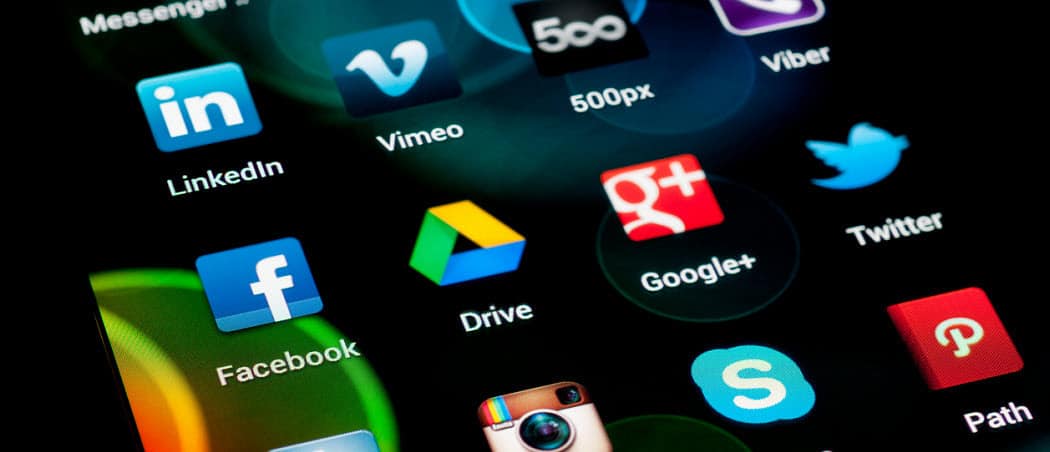






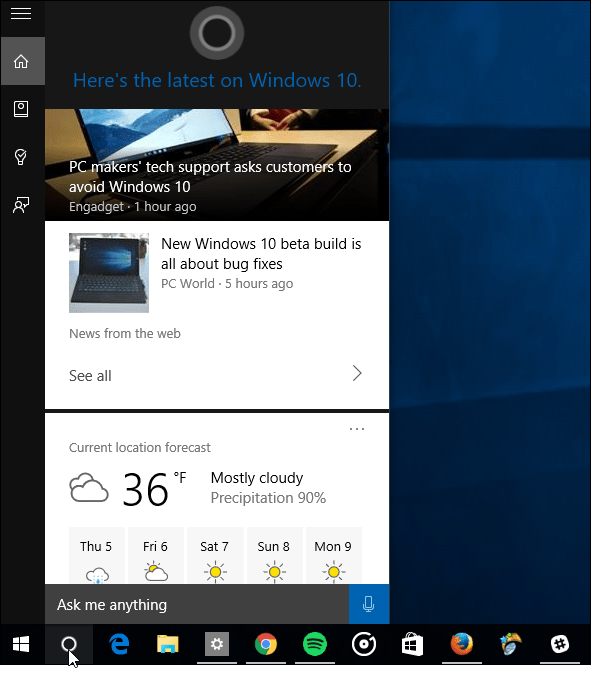
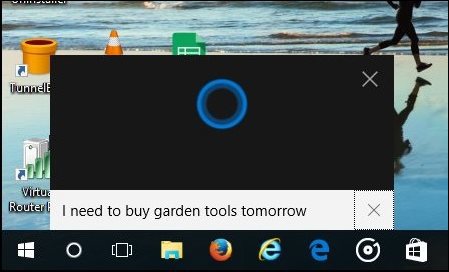

코멘트를 남겨주세요