Microsoft Edge에서 Google Chromecast로 미디어를 전송하는 방법

Microsoft는 Chromium을 기반으로하는 새로운 Edge를 구축하고 있습니다. 예상대로 Chrome에는 많은 기능이 있습니다. 그 중 하나는 미디어를 두 번째 화면으로 캐스팅하는 것입니다.
마이크로 소프트, 완전히 새로운 출시올 가을 Windows 10, Windows 7, Windows 8.1 및 macOS에 대한 Microsoft Edge의 크롬 기반 버전. 그리고 지금 바로 크롬 기반 Edge 베타를 설치할 수 있습니다. Google의 오픈 소스 Chromium 코드를 기반으로하므로 Chrome과 많은 유사점이 있습니다. 또한 멋진 기능 중 하나는 미디어를 Google Chromecast로 스트리밍하거나 "캐스트"하는 기능입니다. 이를 통해 브라우저에서 두 번째 화면으로 미디어를 보낼 수 있습니다. 방법은 다음과 같습니다.
Microsoft Edge에서 캐스트 미디어
시작하려면 큰 화면이나 모니터로 보내려는 미디어가있는 페이지로 이동하십시오. 그런 다음 메뉴 버튼을 클릭하고 추가 도구> 미디어를 장치로 전송.
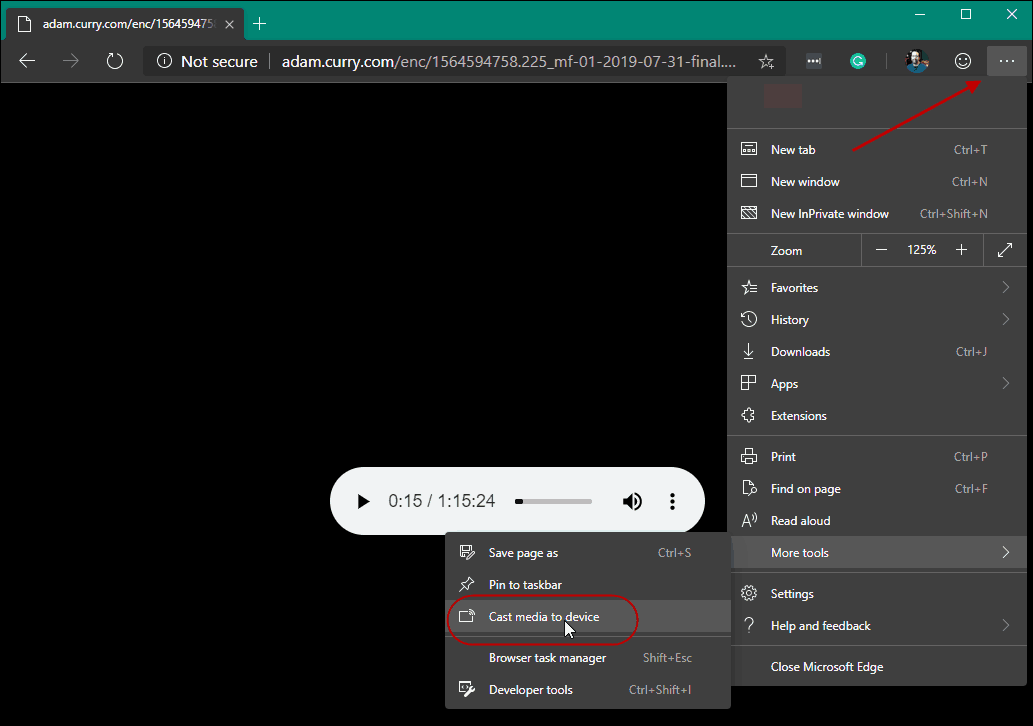
오른쪽 상단에 'Cast'버튼이 추가됩니다브라우저의 코너. 열렬한 YouTube 시청자라면 익숙 할 것입니다. '캐스트 탭'은 네트워크에있는 모든 Chromecast 기기를 찾습니다. 미디어를 보낼 장치를 선택할 수 있습니다.
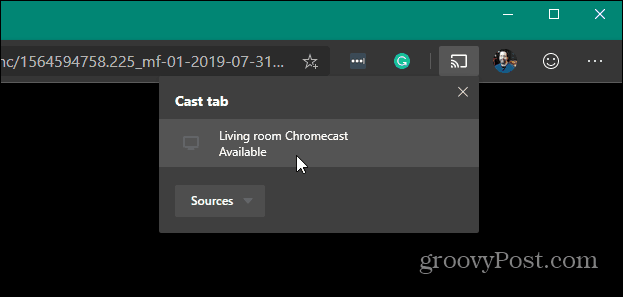
페이지의 오디오 또는 비디오는 전송하는 모든 장치에서 재생을 시작합니다. 미디어 전송을 중지하려면 "Cast (캐스트)"버튼을 다시 클릭 한 다음 메뉴에서 "Cast Casting (캐스팅 중지)"을 클릭하십시오.
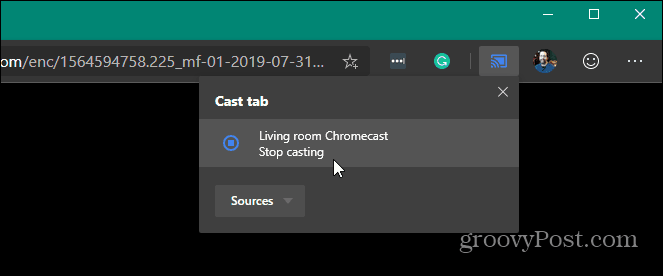
캐스팅 기능이 있다는 점도 주목할 가치가 있습니다.오디오 및 비디오만을위한 것이 아닙니다. 이 기능을 사용하면 브라우저 화면을 Chromecast에 연결된 두 번째 화면으로 보낼 수 있습니다. 예를 들어 Office Online을 사용하는 경우 PowerPoint 프레젠테이션을 두 번째 화면에 표시하려고 할 때 편리합니다.
여전히 원본 또는 '이전'을 실행중인 경우해당 에지에서 미디어를 스트리밍 할 수도 있습니다. 새로운 버전의 Edge는 2015 년 Windows 10에서 출시 된 원본 Edge와 비교하여 훨씬 향상되었습니다. 실제로 시도해 볼 가치가 있습니다. 베타 버전을 사용 중이거나 Chromium Edge를 처음 사용하는 경우 다음을 비롯한 다른 기사를 확인하십시오.
- Windows 10의 새로운 Chromium Edge에서 웹앱 사용
- Chromium Edge에서 즐겨 찾기 표시 줄을 숨기는 방법
- PC 및 Android에서 Chromium Edge 즐겨 찾기 동기화
- Microsoft Edge에 Chrome 확장 프로그램을 설치하는 방법





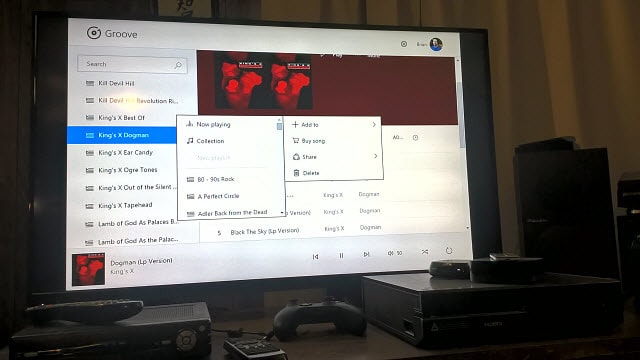




코멘트를 남겨주세요