Chromecast를 최대한 활용하기위한 6 가지 팁
Chromecast는 Google의 최신거실에서 실행 가능한 엔터테인먼트 장치. 불행히도 현재 Play 스토어의 YouTube, Netflix, Google Music 및 Video 등 4 가지 앱만이 기술을 지원합니다. 그러나 Chromecast를 최대한 활용하려면 컴퓨터와 Chrome 브라우저를 해결 방법으로 사용하기위한 몇 가지 도움말을 참조하십시오.

로컬에 저장된 음악 및 비디오 스트리밍
기기가 WiFi로 사용되지 않습니다Roku 또는 Xbox 360과 같이 TV로 콘텐츠를 전송하기위한 수신기.
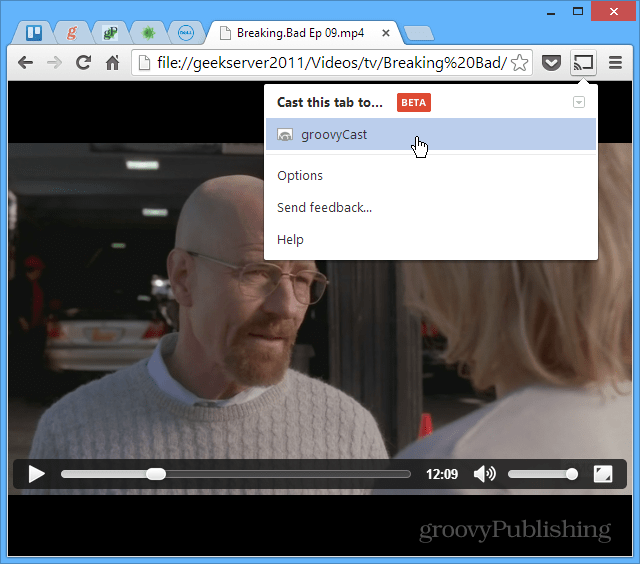
Chromecast에 웹 사이트 보내기
실제로 Google Cast 확장 프로그램을 사용하여 웹 페이지를 TV로 스트리밍 할 수 있습니다. 큰 화면에 표시하려는 페이지로 이동하여이 탭 전송을 클릭하십시오.
![캐스트 페이지 [2] 캐스트 페이지 [2]](/images/howto/six-tips-for-getting-more-out-of-chromecast_3.png)
Chromecast를 데스크톱으로 미러링
당신이 할 수있는 또 다른 흥미로운 것은Google Cast 확장 프로그램은 전체 데스크톱을 Chromecast로 스트리밍하여 HDTV에서 볼 수 있습니다. 집에서이 제품을 많이 사용하지는 않지만 Office에서 프레젠테이션에 유용하게 사용될 수 있습니다.
실험적인 기능이며 오디오를 지원하지 않습니다.
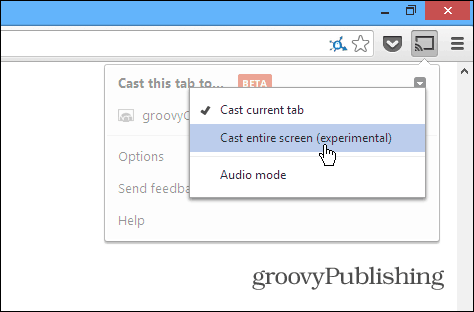
탭 영사 품질 조정
자신의 미디어 파일을 스트리밍 할 때Chromecast는 Netflix 또는 YouTube와 같은 앱을 사용하는 것만 큼 안정적이지 않습니다. 또한 WiFi 라우터의 전원과 부하량에 따라 다릅니다. 스트리밍 문제가있는 경우 프로젝션 품질을 떨어 뜨릴 수 있습니다. 전송 확장 프로그램에서 옵션> 탭 투사 품질로 이동합니다. 그런 다음 화질을 480p로 변경하십시오.
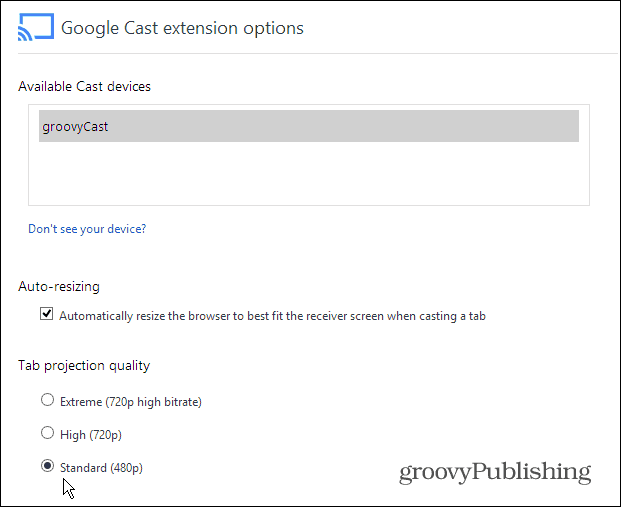
숨겨진 Chromecast 설정 조정
조정 및 사용자 정의 할 수있는 추가 숨겨진 설정을 찾으려면 괴짜를 켜고 약간의 코드 해킹을 수행해야합니다. 찾는 방법은 다음과 같습니다.
Google Cast 확장 프로그램 옵션 화면에서 페이지를 마우스 오른쪽 버튼으로 클릭하고 요소 검사를 선택합니다.
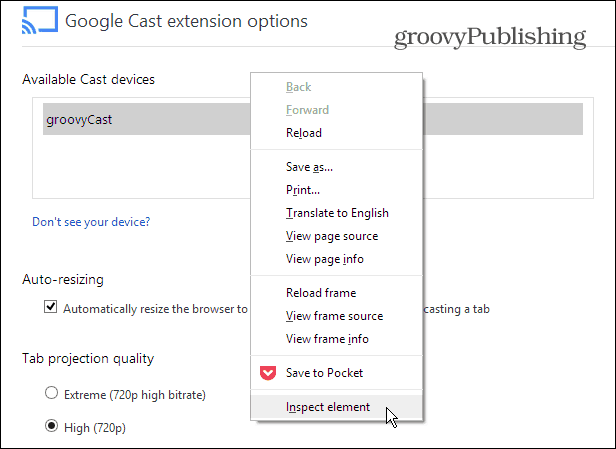
화면 맨 아래에 페이지 요소 코드가 열리면 "quality =="custom "이 표시되는 DIV를 확장하고"style = "다음에"display : none "을 두 번 클릭하여 삭제하십시오.
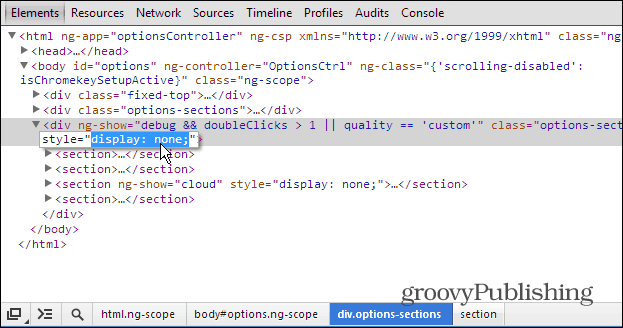
그런 다음 아래 <section ng-show =”cloud””섹션에서 동일한 작업을 수행하십시오.
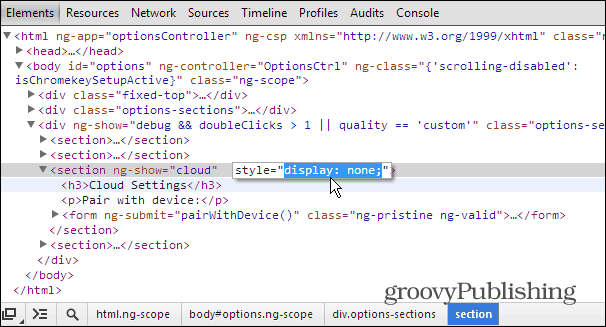
이제 요소 검사 섹션을 닫고 페이지를 아래로 스크롤하십시오. 이제 개발자 설정을 포함하여 이전에는 숨겨져 있던 여러 옵션이 표시됩니다. 이 목록은 사용자 지정 미러링 설정.
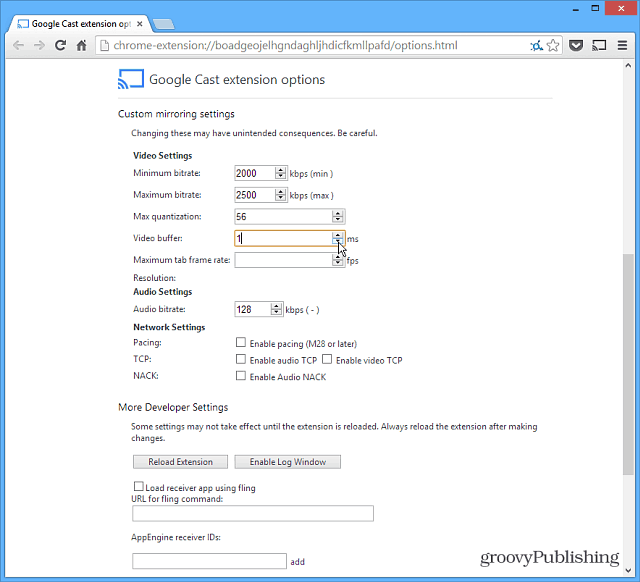
iOS 기기에서 Chromecast 사용
Android 기기가없는 경우iPad, iPhone 또는 iPod touch에 Chromecast 앱을 설치합니다. 앱을 설치하고 시작하기 만하면됩니다. Chromecast 기기를 찾아 YouTube 및 Netflix 앱의 콘텐츠를 스트리밍하는 데 사용할 수 있습니다.
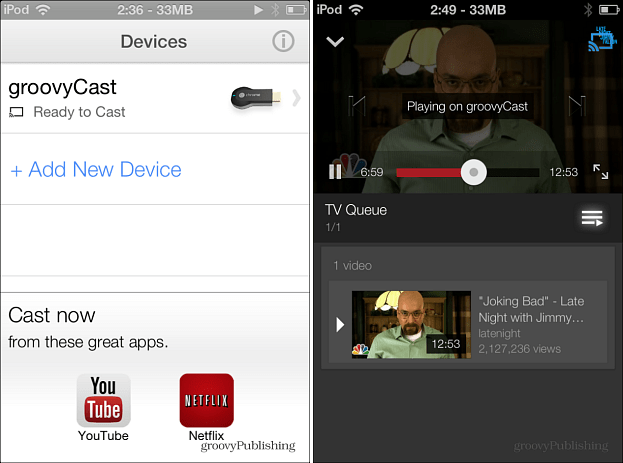
Chromecast를 사용하여 발견 한 그루비 트릭이나 팁이 있습니까? 의견을 남겨주세요.



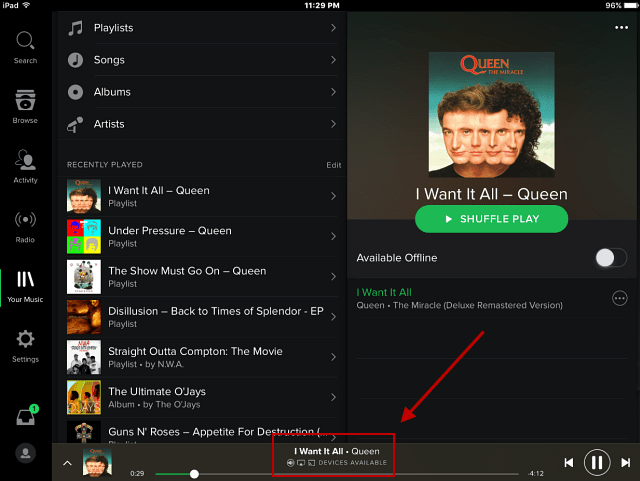
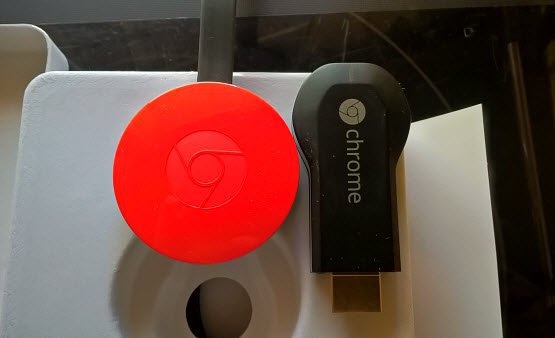


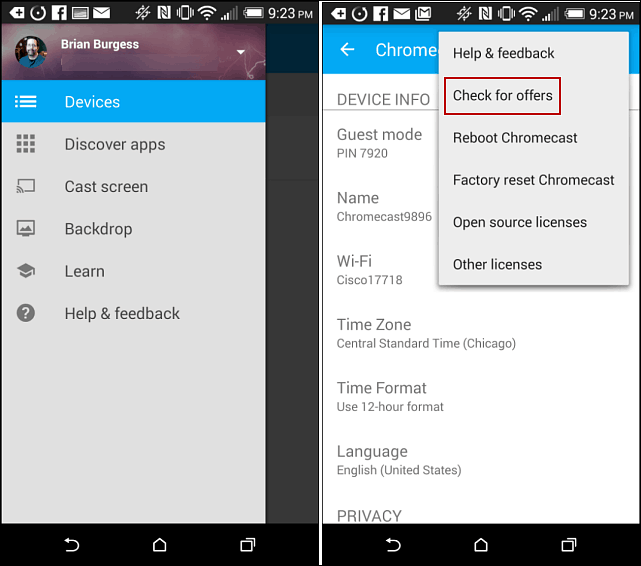
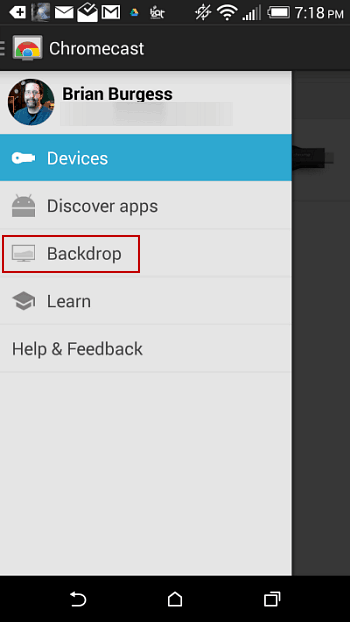

코멘트를 남겨주세요