Windows 7 VPN 클라이언트를 설정하는 방법

일반적으로 (약 99 %) VPN은 회사 사용자가 회사 네트워크에 다시 연결하여 파일 공유에 액세스하기 위해 사용됩니다.
그러나 때때로 VPN을 사용하여 VPN을 사용할 수 있습니다. 홈 사용자가 홈 네트워크에 다시 연결 (또는 엄마의 방화벽 반대편에있을 때집 상자에있는 파일이나 사진에 액세스하려면 <cough> 기술 지원이 필요합니다. 이를 돕기 위해 Microsoft는 VPN 클라이언트와 서버를 모두 Windows 7에 구축했습니다. 서버 / 호스트 측 클라이언트쪽으로 뛰어 갑시다.
Windows 7을 사용하여 홈 기반 VPN 클라이언트를 설정하는 방법
1. 딸깍 하는 소리 그만큼 윈도우 스타트 오브 과 유형 회로망 검색 창에 그때 딸깍 하는 소리 그만큼 네트워크 및 공유 센터.
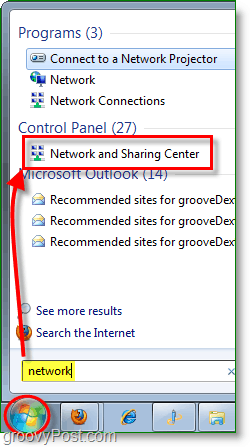
2. 네트워크 및 공유 센터에서 딸깍 하는 소리 링크 새로운 연결 또는 네트워크 설정.
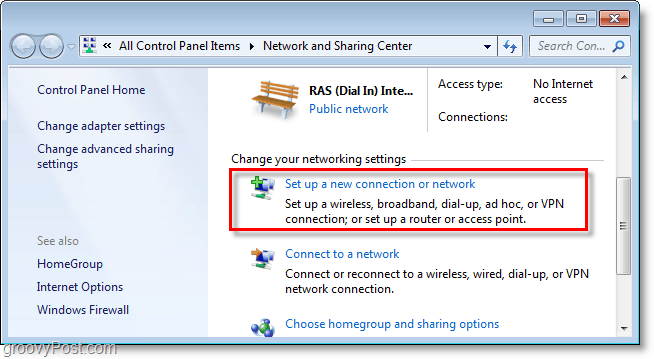
3. 딸깍 하는 소리 직장에 연결 그때 딸깍 하는 소리 다음.
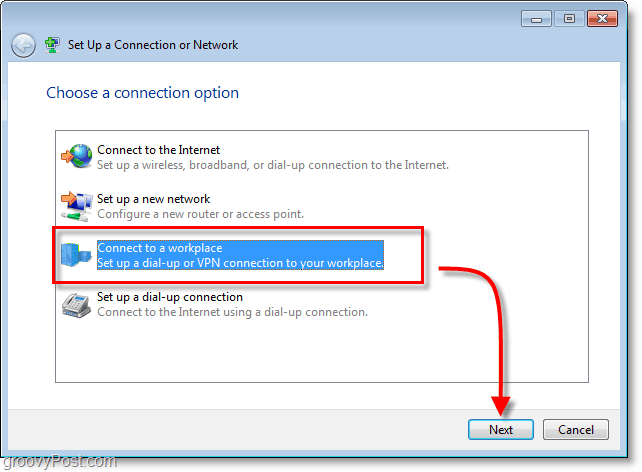
4. 딸깍 하는 소리 인터넷 연결 (VPN)을 사용하십시오.
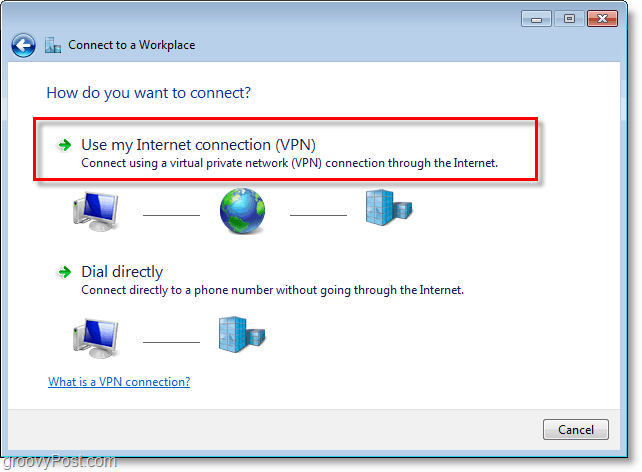
5. 인터넷 주소에서 유형 당신의 핏기 없는 또는 글로벌 IP 주소. 대상 이름에서 : 유형 ...에서 어떤 기술 무엇을 연결해야하는지 그때 검사 상자 지금 연결하지 마십시오. 나중에 연결할 수 있도록 설정. 딸깍 하는 소리 다음 계속하다.
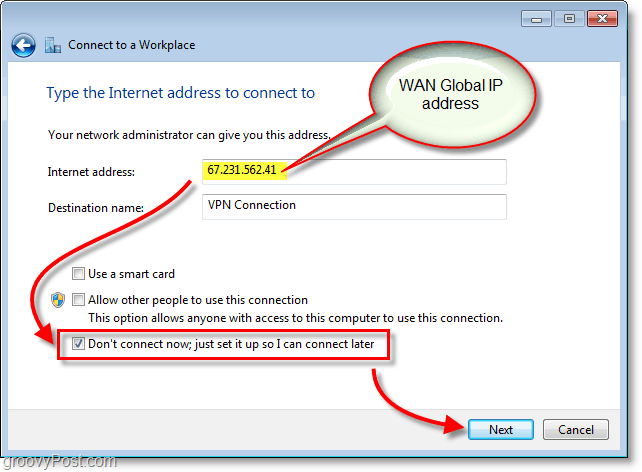
6. 유형 할당 된 사용자 이름 과 암호 VPN 호스트의 경우 VPN 호스트 컴퓨터에 로그인하기 위해 존재하는 사용자 계정 일 가능성이 높습니다. 딸깍 하는 소리 창조하다 완료되면.
노트 : 이 비밀번호 기억을 선택할 수 있습니다. 그러나 매번 자격 증명을 다시 입력해야하는 경우 연결이 더 안전합니다.
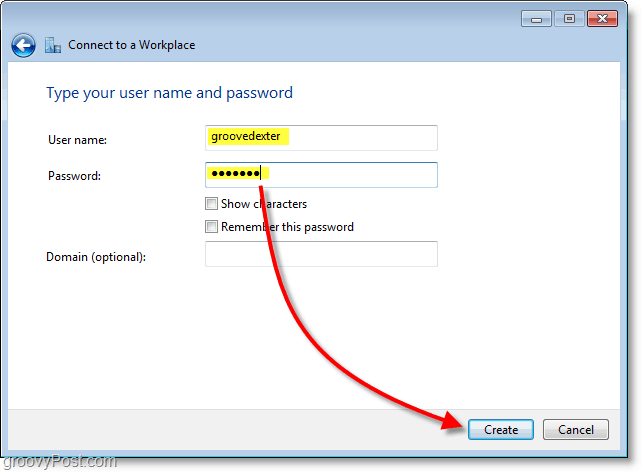
7. 우리는 아직 연결하고 싶지 않습니다. 보다 안전한 연결을 위해 몇 가지 설정을 조정해야합니다. 딸깍 하는 소리 닫기 그런 다음 네트워크 및 공유 센터 (1 단계에 표시)
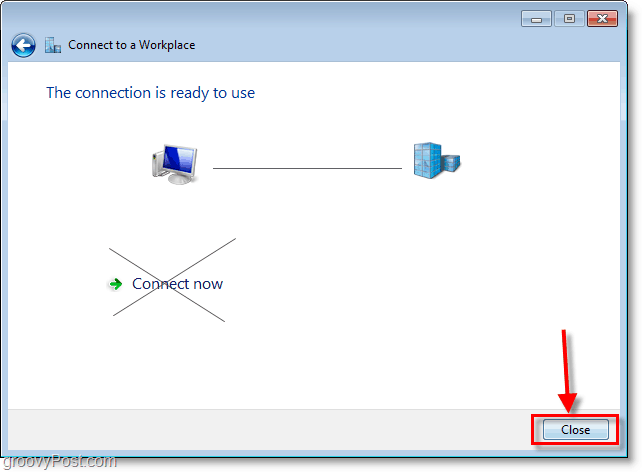
8. 네트워크 및 공유 센터에서 딸깍 하는 소리 어댑터 설정 변경.
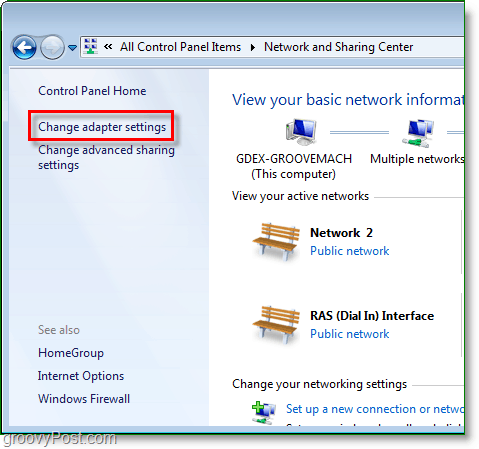
9. 마우스 오른쪽 버튼으로 클릭 새로 만든 VPN 연결 (대상 이름) 고르다 속성.
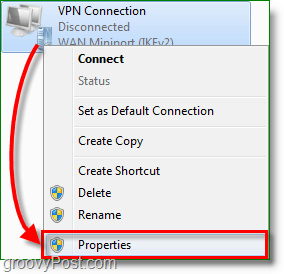
10. 딸깍 하는 소리 그만큼 보안 탭과 세트 데이터 암호화 최대 강도 암호화 (서버가 거부되면 연결 해제) 그런 다음 아래 두 가지를 모두 확인하십시오. 녀석 상자. 딸깍 하는 소리 승인 저장하고 계속하십시오.
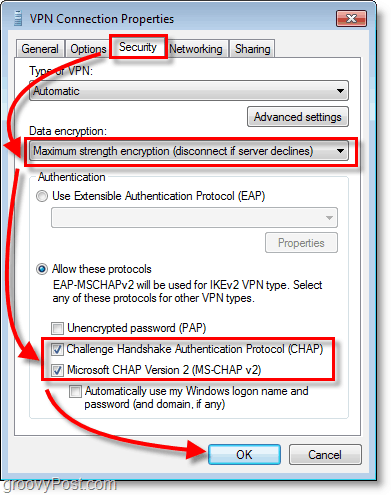
11. 다음, 마우스 오른쪽 버튼으로 클릭 이번에는 VPN 연결 고르다 잇다. 유형 에서 사용자 이름 과 암호 그리고 딸깍 하는 소리 잇다.
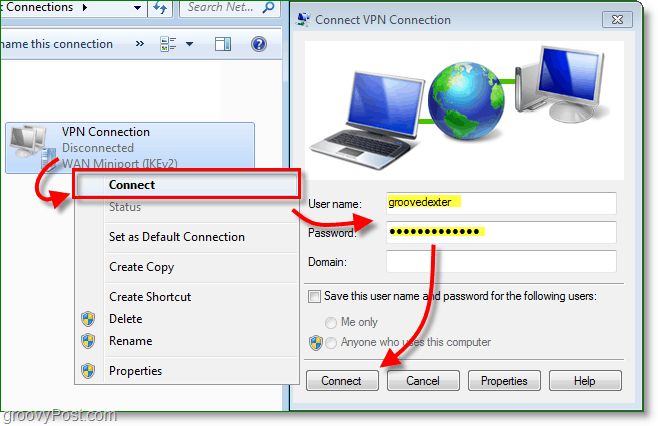
이제 VPN 연결이 활성화되었습니다!

알다시피, 이것은 VPN 클라이언트에 대한 약 100 가지 구성 중 하나 일 수 있으므로 양측을 관리하지 않는 한 (클라이언트 및 서버) VPN 클라이언트를 완벽하게 설정하려면 IT 팀에서 올바른 클라이언트 구성을 가져와야합니다.







![Windows 7 Server를 Windows Home Server에 추가하는 방법 [버전 1]](/images/howto/how-to-add-a-windows-7-client-pc-to-windows-home-server-version-1.png)
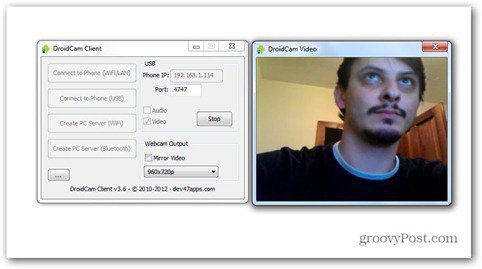
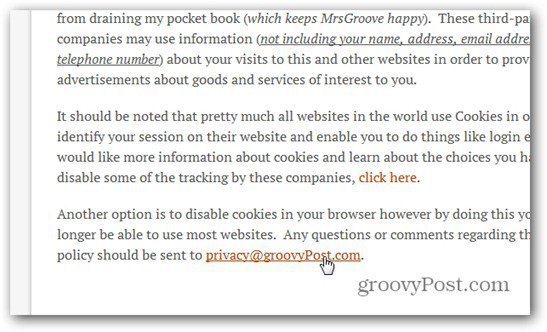
코멘트를 남겨주세요