Windows 7 Server를 Windows Home Server에 추가하는 방법 [버전 1]
WHS (Windows Home Server)의 가장 멋진 기능 중 하나는 매일 밤 컴퓨터를 백업한다는 것입니다. 그러나 먼저 클라이언트 컴퓨터에 WHS 콘솔을 추가해야합니다. 방법은 다음과 같습니다.
Windows를 설치 및 설정 한 후홈 서버, 이제 네트워크상의 다른 컴퓨터와 연결을 시작할 차례입니다. Internet Explorer를 엽니 다 – 다른 브라우저도 작동하지만 IE가 최상의 결과를 제공합니다.
주소 표시 줄을 지우고 다음을 입력하십시오. http://[servername]:55000 – [servername]을 서버 이름으로 바꾸십시오. 이 예에서는 다음과 같이 입력했습니다. http://geekserver:55000 그런 다음 Enter를 누르십시오. WHS 상자에서 웹 페이지에 연결 중입니다.
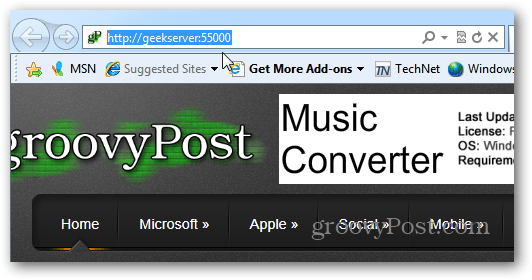
Windows 홈 서버 커넥터 설정 페이지가 표시됩니다. 지금 다운로드 버튼을 클릭하십시오.
![샷 -2012-01-05- [08-40-54] 샷 -2012-01-05- [08-40-54]](/images/howto/how-to-add-a-windows-7-client-pc-to-windows-home-server-version-1_2.png)
여기에서는 IE 9를 사용하고 있으므로 파일 다운로드 옵션이 맨 아래에 나타납니다. 서버의 파일이 안전하고 신뢰할 수 있으므로 실행을 클릭하십시오. 원하는 경우 저장할 수도 있습니다.
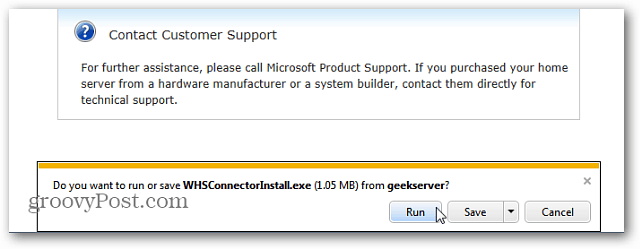
WHS 커넥터 마법사가 시작됩니다. 다음을 클릭하십시오.
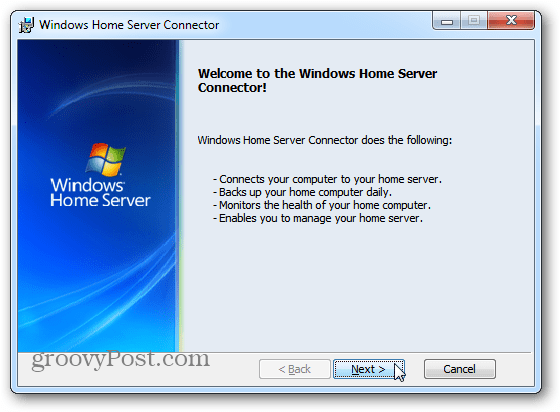
EULA를 승인하고 다음을 클릭하십시오.
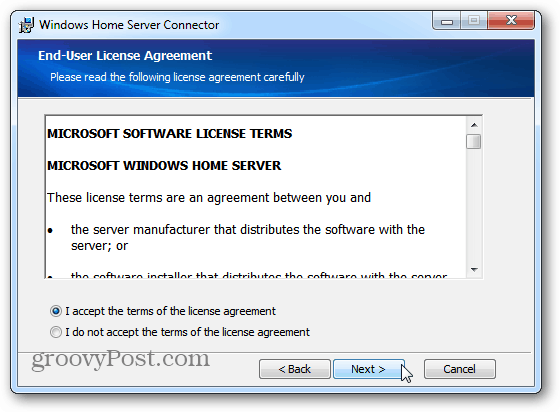
커넥터가 설치됩니다 – 몇 분 정도 걸립니다.
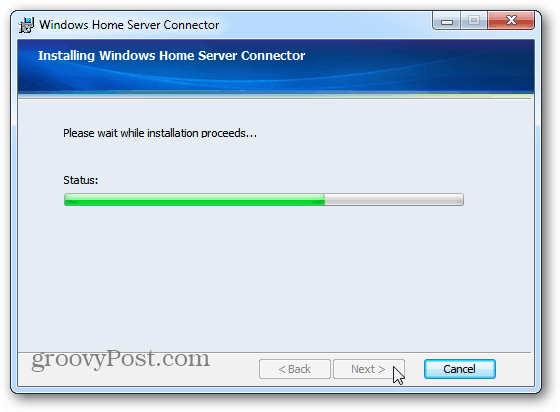
이제 당신이 만든 암호를 입력하십시오홈 서버에서 다음을 클릭하십시오. 암호가 기억 나지 않으면 암호 힌트 단추를 클릭하면 서버를 설정할 때 생성 한 미리 알림이 나타납니다.
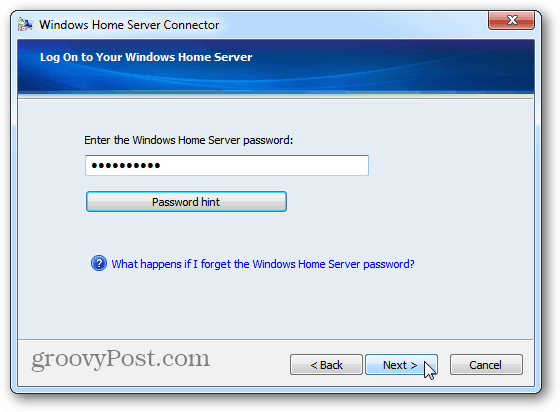
이제 시스템을 깨 울지 여부를 선택하십시오.백업. WHS는 컴퓨터를 절전 또는 최대 절전 모드에서 깨워서 백업합니다. 네트워크의 시스템을 백업 상태로 유지해야하는 경우 시스템을 깨우도록 설정하는 것이 좋습니다. 다음을 클릭하십시오.
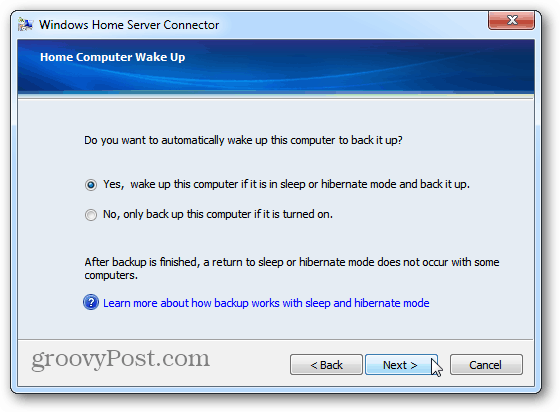
클라이언트 컴퓨터가 Windows Home Server에 가입하고 백업이 구성되는 동안 몇 초 정도 기다립니다. 다음을 클릭하십시오.
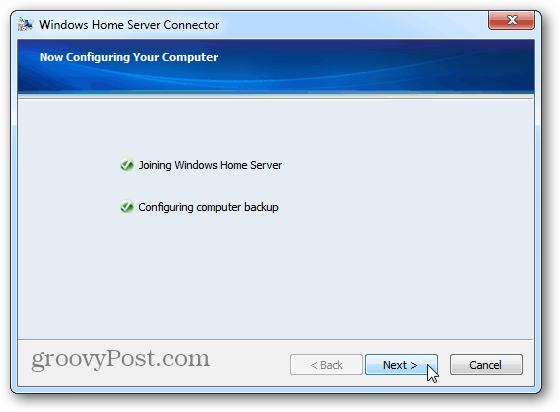
성공. Windows 홈 서버 커넥터 구성이 완료되었습니다. Finish를 클릭하십시오.
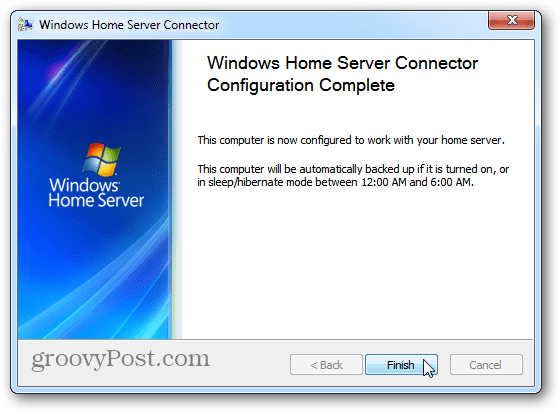
그러면 서버의 공유 폴더에 대한 바탕 화면에 새로운 바로 가기 아이콘이 표시됩니다.
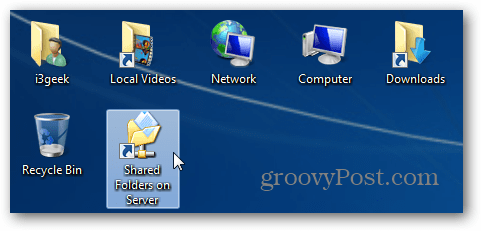
공유 폴더 바로 가기를 열면 홈 서버의 공유 폴더에 액세스 할 수 있습니다. 이제 클라이언트 컴퓨터와 서버간에 파일과 폴더를 이동할 수 있습니다.
멋진, 근사한! 모두 준비되었습니다. PC는 매일 WHS에 백업되며 파일과 폴더 간 전송을 시작할 수 있습니다.
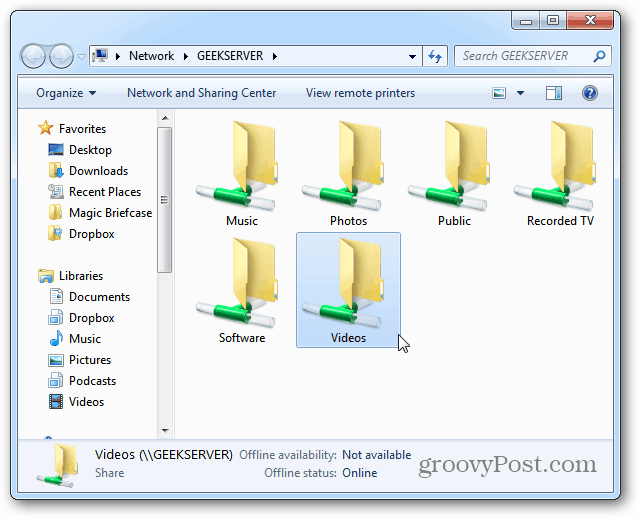
또한 Windows Home Server Console도 설치합니다. 시작 메뉴에서 찾을 수 있으며 Windows 7의 아이콘을 작업 표시 줄에 고정 할 수 있습니다.
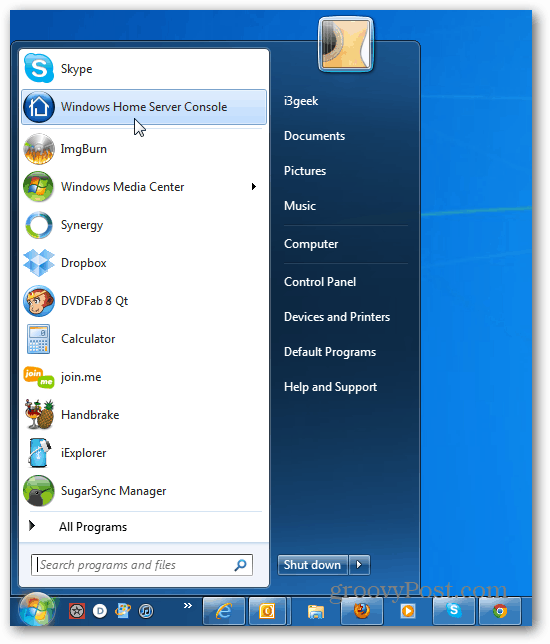
이것은 네트워크의 클라이언트에서 홈 서버의 컴퓨터, 백업, 사용자 계정 등을 관리하는 데 사용하는 유틸리티와 같은 원격 데스크톱입니다.
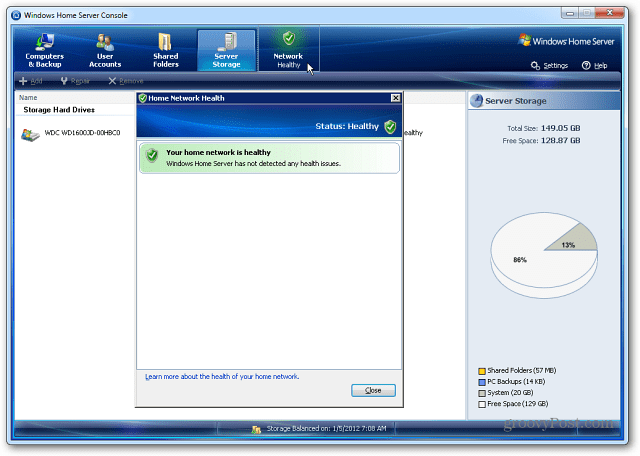
Windows Home Server는 Server 2003 아키텍처에서 실행됩니다. 사용하지 않는 추가 데스크톱이있는 경우 데스크톱을 홈 서버로 전환하는 것이 효과적인 용도로 사용하는 방법입니다.
서버 저장 공간이 부족한 경우 WHS에 외장 드라이브를 추가하는 것이 얼마나 쉬운 지 확인하십시오.
![다운로드 가능한 Microsoft SQL Server 2005 SP3 [출시 알림]](/images/windows-server/microsoft-sql-server-2005-sp3-available-for-download-release-alert.png)








코멘트를 남겨주세요