Razer 마우스 용 매크로를 만드는 방법


1 단계 – 소프트웨어 다운로드
우선, 마우스 용 특수 소프트웨어를 다운로드해야합니다. 모든 Razer 드라이버는 마우스의 공식 페이지 하단에서 다운로드 할 수 있습니다 Razer 공식 웹 사이트. 이 로고를 찾으면 드라이버 및 펌웨어 페이지로가는 길을 찾을 수 있습니다. 예, 하이 엔드 마우스에는 펌웨어가 있습니다. :)
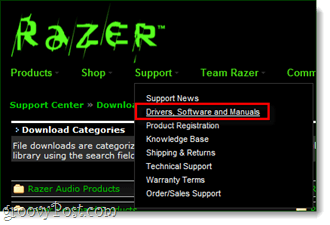
2 단계 – 설치 및 재부팅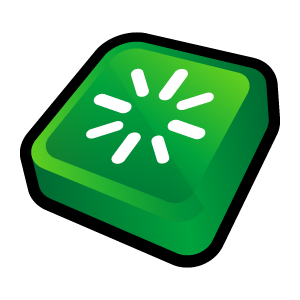
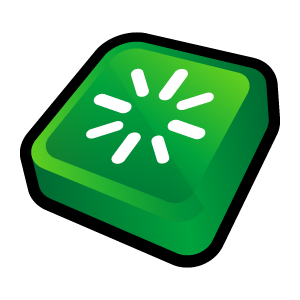
다운로드가 완료되면 드라이버를 설치하십시오. 설정 과정은 간단하고 관련이 있습니다 클릭 다음 몇 번이므로 세부 정보가 표시되지 않습니다. 그러나…
드라이버를 설치 한 후 마우스를 찾을 수 없다는 메시지가 표시되면 별표컴퓨터와 설치된 드라이버가 작동합니다.
3 단계 – 매크로 바인드
소프트웨어가 설치 되었으면 시스템 트레이에 아이콘이 표시되어야합니다 (시계 근처).
매크로를 바인딩하려면 더블 클릭 그만큼 Razer 트레이 아이콘 기기의 소프트웨어를 엽니 다.
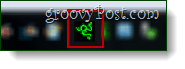
이제 매크로를 할당하려는 마우스와 컨텍스트 메뉴에서 버튼을 선택하십시오. 딸깍 하는 소리 고급 기능.
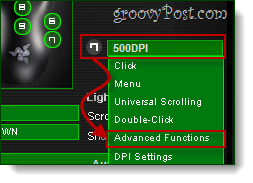
이제 측면 패널이 열립니다. 딸깍 하는 소리 에 매크로 버튼 매크로 키를 할당하십시오.
아래 예에서 마우스 버튼으로 원하는 텍스트 필드에“Groovy”라는 단어를 즉시 입력하겠습니다.
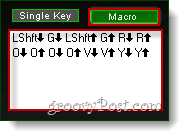
이렇게 한 후에 딸깍 하는 소리 승인 변경 사항을 저장하고 모든 창을 종료하십시오.
4 단계 – 테스트
아, 가장 중요하지만 간과되는 단계. 좋아하는 게임에 로그인하여 테러리스트 나 오크를 공격하기 전에 새로운 매크로가 제대로 작동하는지 테스트 해 보겠습니다. 도대체 무엇이 당신의 적일지도 모른다.
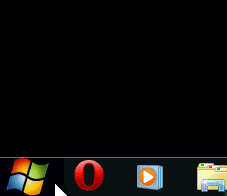
내 예제는 매우 간단했지만 원하는대로 즉시 작동합니다.
끝난!
매크로는 게이머만을위한 것이 아닙니다. 그들은 또한 직장인들에게도 매우 유용합니다. 한 달 동안 하루에 약 50 번 약 50 번 절약하면 많은 시간을 할애 할 수 있기 때문입니다. Outlook 새로 고침 또는 Dropbox 디렉터리 열기와 같은 반복적 인 작업을 완료하기 위해 매크로를 사용하고 싶습니다.
마우스 매크로에 대해 어떤 영리한 용도를 찾았습니까? 아래의 의견으로 알려주십시오!









![Windows 7에서 마우스로 가리키면 Windows 전환 [사용 방법]](/images/geek-stuff/switch-windows-with-mouse-hovering-in-windows-7-how-to.png)
코멘트를 남겨주세요