Microsoft는 온라인 서비스에 로그인하기위한 암호를 제거합니다. 설정 방법은 다음과 같습니다.

Microsoft는 2 단계 인증에 대한 접근 방식을 향상시키고 암호를 넘어서고 있습니다. 수행 한 작업과 비밀번호를 제거하는 방법은 다음과 같습니다.
Microsoft는 2 단계에 대한 접근 방식을 향상시키고 있습니다보안 및 식별 수단으로 비밀번호를 넘어 인증 및 감시. 스마트 폰이 이제 우리 신체의 기계적인 확장으로, 우울하지만 그렇지 않습니다. 휴대 기기는 계정에 로그인하는 가장 안전한 방법 일 것입니다. 바로 앞에서 살펴본 인증 기 앱을 사용하여 Microsoft가 한 일입니다. 이제 복잡한 암호를 기억하지 않아도됩니다. 암호를 모두 버리고 전화기를 사용하여 모든 Microsoft 계정 및 서비스에 로그인 할 수 있습니다.
전화를 사용하여 Microsoft 서비스에 로그인
iOS 또는 Android 용 무료 Microsoft Authenticator 앱이 설치되어 있어야합니다. 앱에 이미 계정이 설정되어 있으면 전화 로그인을 사용하도록 설정하십시오.
전화 로그인으로 보안이 바뀌고 있습니다메모리에서 장치로의 부담. Android 또는 iOS Microsoft Authenticator 앱에 계정을 추가 한 다음 새로운 곳에 로그인 할 때 평소와 같이 사용자 이름을 입력하십시오. 비밀번호를 입력하는 대신 휴대 전화에 알림이 표시됩니다. 휴대 전화의 잠금을 해제하고 "승인"을 살짝 누르십시오.
이 과정은 표준 2 단계보다 쉽습니다.비밀번호 만 잊어 버리거나 피싱 또는 훼손 될 수있는 것보다 확인 및 보안이 훨씬 강화되었습니다. 휴대 전화를 사용하여 PIN 또는 지문으로 로그인하면 자연스럽고 친숙한 방식으로 두 계정 "증명서"를 완벽하게 통합 할 수 있습니다. 출처
전화 번호 설정은 간단하지만인증 코드를 받기 위해 다른 방법을 사용해야 할 것입니다. 전화 로그인을 사용하도록 설정하는 것이 구성 프로세스의 일부이기 때문입니다. 방금 문자를 보내도록 선택했거나 전화로 걸 수 있습니다.
Authenticator 앱을 시작하고 Microsoft 계정 옆에있는 아래쪽 화살표를 누른 다음 전화 로그인 사용.
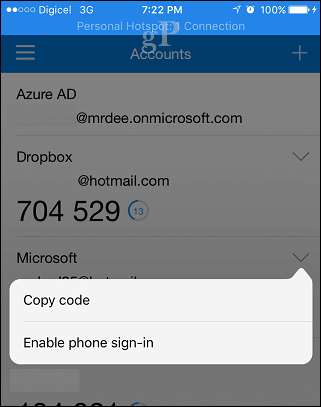
꼭지 전화 로그인 사용 인증 코드를받는 방법을 다시 선택하십시오.
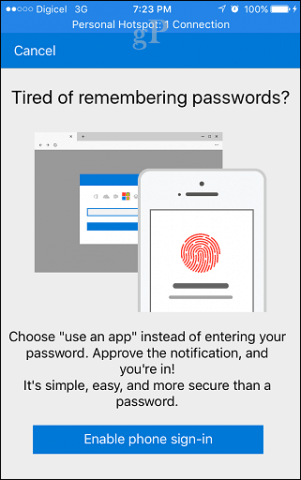
전화 로그인을 사용하는 방법
Microsoft 서비스에 로그인해야 할 때마다 대신 Microsoft Authenticator 앱을 사용하십시오..
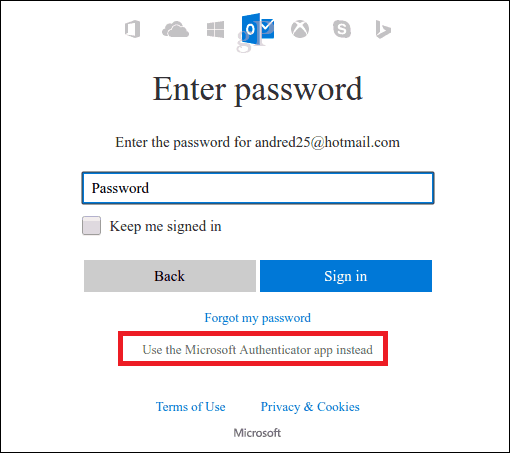
로그인 화면에 숫자가 생성됩니다.비밀번호 또는 Touch ID를 사용하여 OTP 앱에서 승인하려면 탭해야합니다. 인증되면 서비스가 자동으로 로그인합니다.
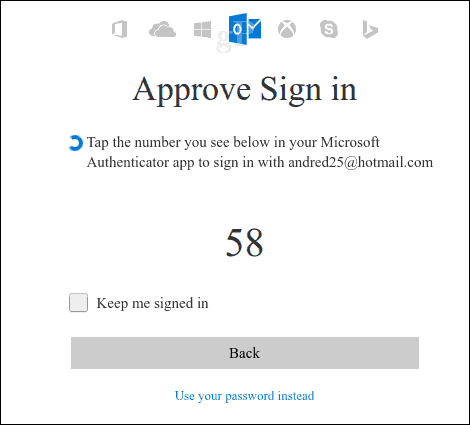
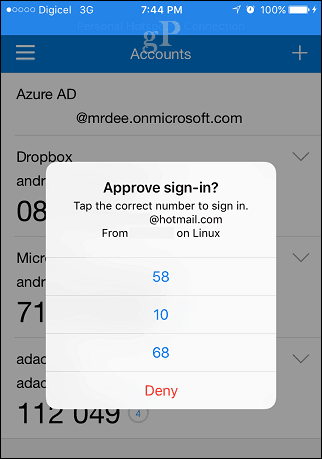
내 2 단계 및 전화 로그인을 사용하도록 설정했습니다.최근에 Microsoft 계정이 있고 내가 말할 수있는 것은 Microsoft가 그것을 못 박았습니다. Outlook.com받은 편지함에 로그인하거나 Microsoft OneNote를 동기화하더라도 상관 없습니다. 모바일 장치에 대한 2 단계 푸시 요청은 작동합니다. 빠르고 원활하며 작동합니다. 말할 것도없이, 지금은 마이크로 소프트 2 단계가 암호를 사용하는 것보다 쉽다.










코멘트를 남겨주세요