Windows 10에서 Edge Browser를 사용하여 비밀번호를 관리하는 방법
Microsoft는 지속적으로 새로운 기능을 추가하고 있습니다Edge 브라우저. 실제로 Edge의 새로운 개선 사항 중 일부는 Windows 10 크리에이터 스 업데이트에 대한 것으로, 이번 4 월에 공개 될 예정입니다.
Windows 10 및 Edge 브라우저를 처음 사용하는 경우기본 기능도 잘 알고 있어야합니다. 다른 최신 웹 브라우저와 마찬가지로 Microsoft Edge를 사용하면 웹 사이트 암호를 저장하고 관리 할 수 있습니다.
Edge에서 웹 사이트 비밀번호 관리
- 오른쪽 상단에서 자세히 단추를 선택하여 Edge가 비밀번호를 기억하도록 설정되어 있는지 확인하십시오. 줄임표 아이콘 (…).

- 향하다 설정> 고급 설정보기 아래로 스크롤하여 개인 정보 및 서비스 섹션을 켜고 켜십시오 비밀번호 저장 제공.
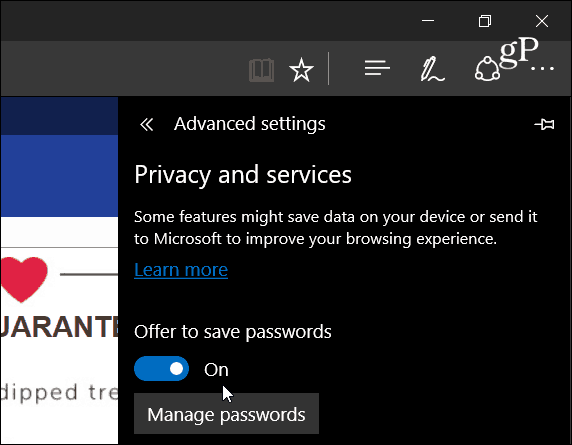
- 이제 비밀번호가 필요한 웹 사이트로 이동하여 로그인하기 위해 자격 증명을 입력하십시오. 화면 하단에 Edge에서 비밀번호를 저장할 것인지 묻는 프레임이 나타납니다. 예를 클릭하십시오.
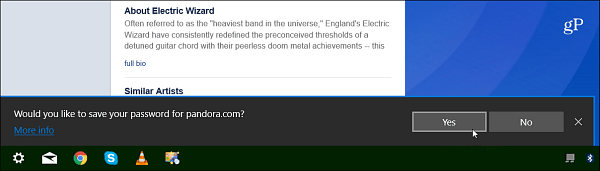
- 를 선택하십시오 비밀번호 관리 버튼 (비밀번호를 켜려면 스위치 아래)저장)을 클릭하여 Edge를 저장하도록 설정 한 사이트 목록을 봅니다. 여기에서 사이트 비밀번호를 클릭하여 편집 할 수 있습니다. 비밀번호를 삭제하려면 목록에서 해당 사이트 위로 마우스를 가져간 다음 엑스 우측에서.
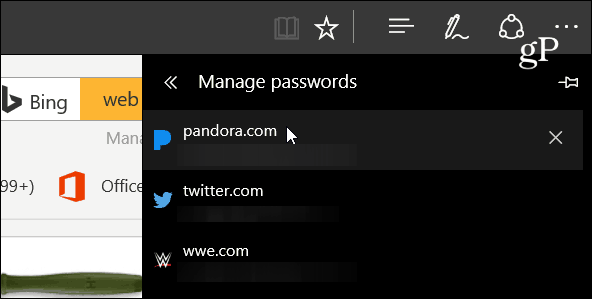
- 인터넷 사용 정보 삭제 섹션에서 한 번에 저장된 비밀번호를 모두 삭제할 수 있습니다. 이동 설정> 인터넷 사용 정보 삭제> 삭제할 항목 선택 암호 옵션을 확인하십시오. 이렇게하면 사이트의 로그인 페이지를 방문 할 때 Edge가 자동으로 비밀번호를 입력하지 못하게됩니다.
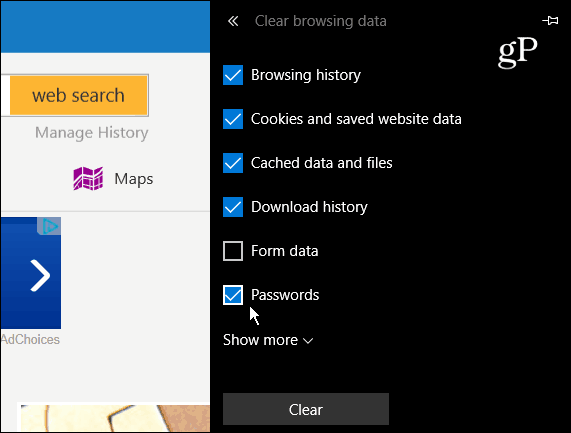
- Credential Manager라는 제어판 애플릿에서 암호를 볼 수도 있습니다. 그것을 얻으려면 Windows 키를 누르십시오. 유형: 자격 관리자 상단에서 결과를 선택하십시오.
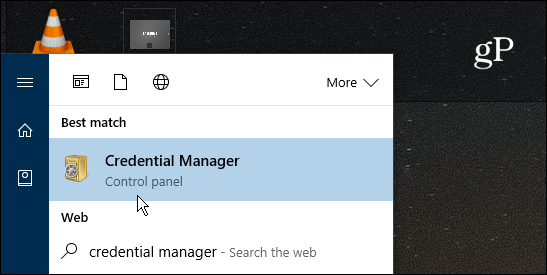
- 고르다 웹 자격 증명 목록에서 각 계정을 찾을 수 있습니다. 비밀번호가 암호화되어있는 동안 보여 주다 그것을 보려면 링크하십시오. 그러나 먼저 Windows 계정 암호를 입력하라는 메시지가 표시됩니다. 이는 LastPass와 같은 타사 관리자 또는 Firefox와 같은 다른 브라우저에 필요한 마스터 비밀번호와 같습니다.
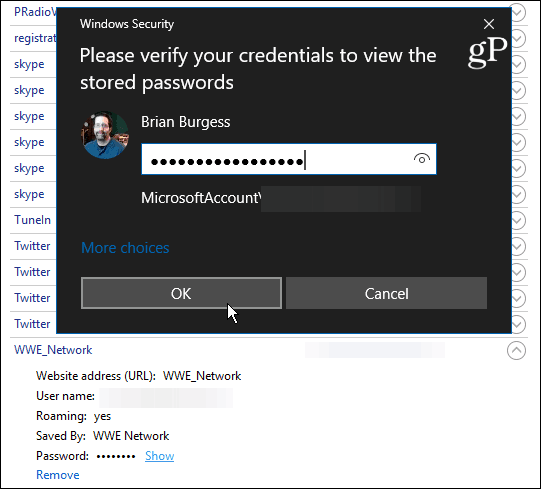
합산
당신이 관리 할 수있는 것이 좋지만보안 (특히 공유 PC의 경우)이 우려되는 경우 Edge를 사용하는 암호 대신 1Password 또는 LastPass와 같은 타사 도구를 고려할 수 있습니다.
그리고 가장 중요한 것은이를 지원하는 모든 온라인 서비스에서 2 단계 인증을 활성화해야합니다. 이에 대한 자세한 내용은 2 단계 인증 안내서 – 온라인 생활 보안을 참조하십시오.
온라인 계정을 안전하게 유지하기위한 더 많은 조언을 얻으려면 다음 기사를 확인하십시오.
- 기억하기 쉬운 강력한 암호를 만드는 방법
- 더 강력한 암호 만들기 : 자물쇠 제조공의 교훈
- 비밀번호가 손상됨 : 인증하는 더 좋은 방법이 있습니다
당신은 어때요? Edge 사용 여부에 관계없이 웹 사이트 암호를 어떻게 관리하고 안전하게 유지합니까? 아래에 의견을 남기고 알려주십시오.

![Windows Vault를 사용하여 Windows 비밀번호 관리 [사용 방법]](/images/microsoft/manage-windows-passwords-using-windows-vault-how-to.png)




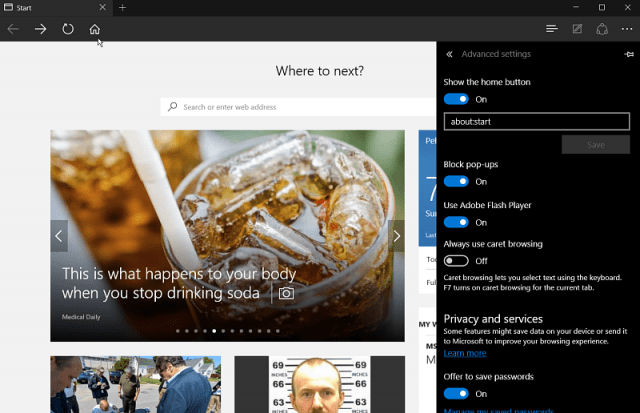



코멘트를 남겨주세요