Windows 10 PC의 IP 주소를 찾는 방법

컴퓨터 나 다른 장치에 원격 데스크톱을 설치하려면 PC 또는 장치의 IP 주소를 알아야합니다. Windows 10에서 찾는 방법은 다음과 같습니다.
컴퓨터의 IP 주소 (인터넷 프로토콜)이름에서 알 수 있듯이 네트워크에서 장치의 ID를 제공하는 주소입니다. 비즈니스, 가정 또는 인터넷과 같은 대규모 네트워크의 인트라넷 내 로컬 네트워크인지 여부 인터넷을 방문하는 모든 웹 사이트에서도 고유 한 IP 주소를 사용합니다. 그러나 다행히도 간단한 이름을 사용할 수 있습니다. Microsoft.com DNS를 사용하여.
왜 당신의 IP 주소를 알고 싶습니까?그러나? 우리는 서로 대화해야하는 여러 장치로 둘러싸인 세상에 살고 있습니다. 리소스를 공유하거나 다른 장치에 원격으로 액세스하기 위해 두 대의 컴퓨터를 피어 투 피어 방식으로 연결하는지 여부 또한 네트워크의 장치 문제를 해결해야하는 경우 IP 주소를 아는 것이 많은 도움이 될 수 있습니다.
Windows 10 PC의 IP 주소 찾기
IP 주소를 찾을 수있는 몇 가지 방법이 있습니다. 명령 줄이 아닌 UI를 사용할 수있는 가장 쉬운 방법부터 시작하겠습니다.
이동 설정> 네트워크 및 인터넷. 그런 다음 장치 연결 방법에 따라 Wi-Fi 또는 이더넷을 선택하십시오. 이 예에서는 이더넷에 연결되어 있습니다.
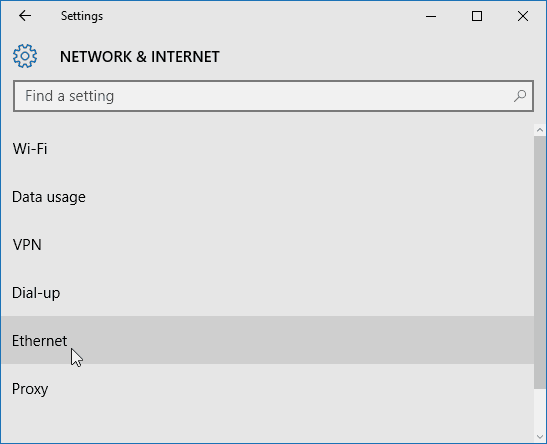
그런 다음 이더넷 연결 아이콘을 선택하십시오. 아래로 스크롤 속성 부분 IPV4 주소 정보가 표시됩니다.
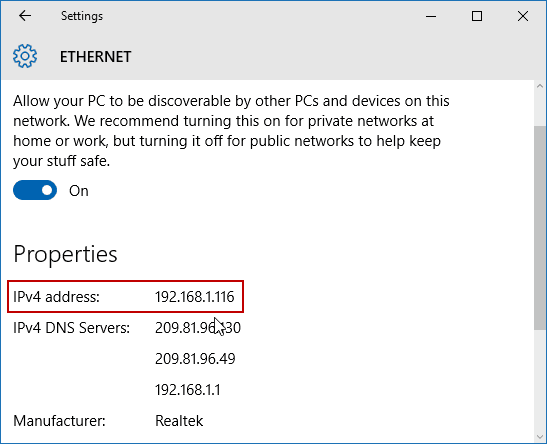
Wi-Fi IP 주소를 찾는 것은 약간 다릅니다. 당신은 여전히 간다 설정> 네트워크 및 인터넷을 선택한 다음 고급 옵션. 그런 다음 아래로 스크롤하여 속성 장치의 IP 주소를 확인하십시오.
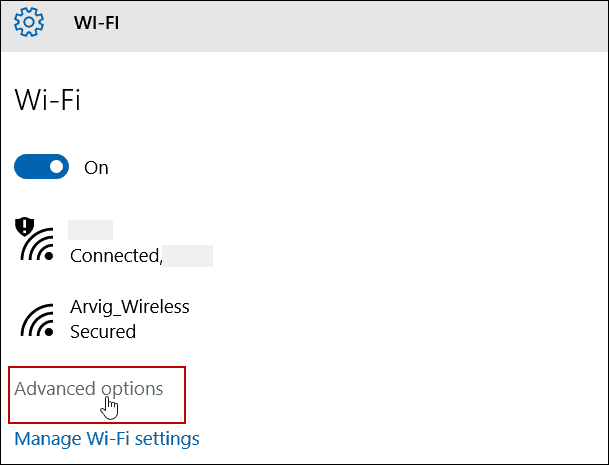
명령 프롬프트를 사용하여 IP 주소 찾기
시작 버튼을 마우스 오른쪽 버튼으로 클릭하거나 Windows 키 + X 숨겨진 빠른 액세스 메뉴를 불러 와서 명령 프롬프트 (관리자) 또는 — Windows PowerShell (관리자)을 선택하십시오. Windows 10 버전에 따라
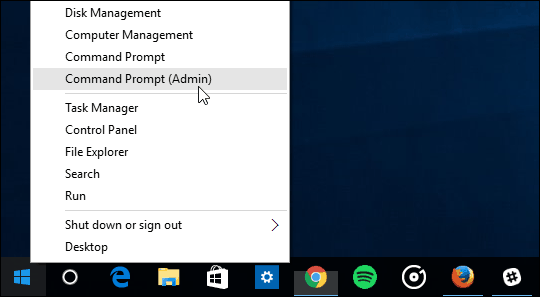
지금 유형: ipconfig 그런 다음 Enter 키를 누르십시오.
이 경우 무선 및 유선 네트워크에 모두 연결되어 있으므로 IP 주소가 모두 표시됩니다.
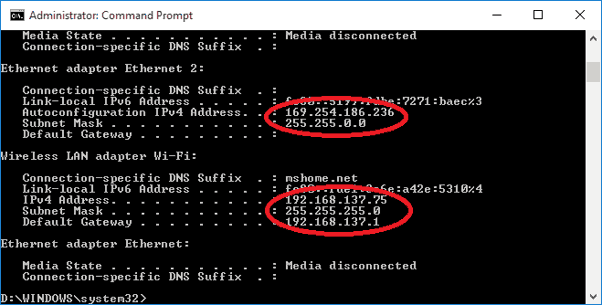
Windows PC에서 IP 주소를 찾는 것은 몇 년 동안 크게 바뀌지 않았습니다. 그러나 아직 Windows 10으로 업그레이드하지 않은 경우 Windows 7에서 로컬 IP 주소를 찾는 방법에 관심이있을 수 있습니다.
또한 홈 네트워크에 여러 장치가있는 경우 네트워크에서 연결된 모든 장치의 IP를 쉽게 찾는 방법에 대한 기사를 읽으십시오.

![임시 일회용 이메일 주소로 자신을 익명화 [groovyTips]](/images/groovytip/anonymize-yourself-with-a-temporary-disposable-email-address-groovytips.png)

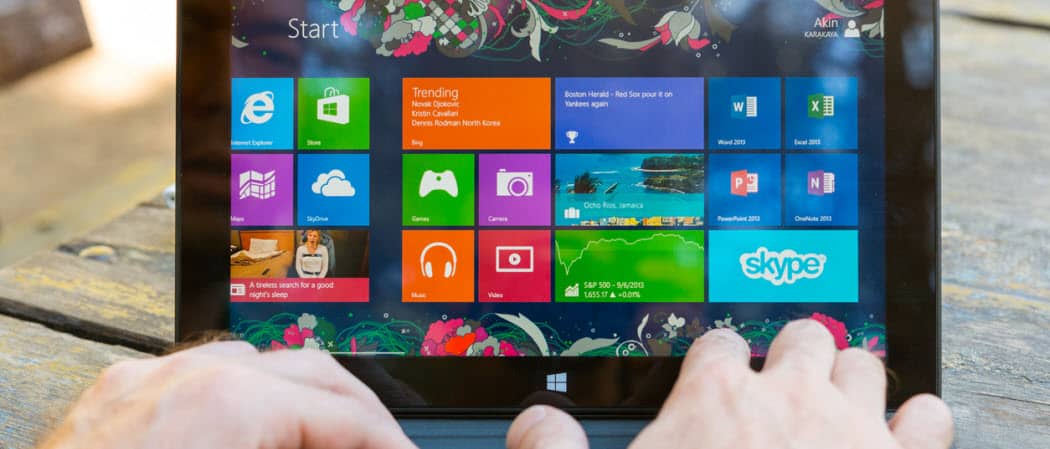




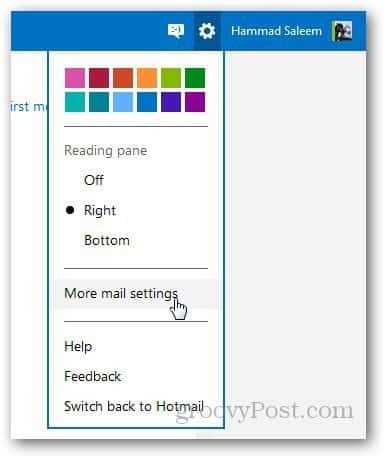

코멘트를 남겨주세요