Windows 10에서 MAC 주소를 변경하는 방법 및 원하는 이유

Windows 10에는 네트워크 어댑터의 실제 주소 (MAC)를 편집하는 기능이 포함되어 있습니다. 그것을하는 방법과 왜 당신이 원하는지 알아보십시오.
찾는 방법에 대한 기사에서 설명했듯이MAC 주소, MAC 주소는 네트워크에 연결된 모든 장치의 영구적 인 물리적 식별자 역할을합니다. 여기에는 휴대 전화, 라우터, 컴퓨터, 프린터, Apple TV, 인터넷에 연결된 모든 것이 포함됩니다. 컴퓨터에 이더넷 포트와 WiFi 어댑터가있는 경우 이더넷 주소와 무선 주소의 두 가지 MAC 주소가 있습니다.
MAC 주소는 장치를 식별하는 데 유용합니다네트워크에서. 개인 사용자의 경우 MAC 필터링을 사용하여 WiFi 네트워크에 대한 액세스를 제한 할 수 있습니다. 이러한 관리 작업에 MAC 주소가 더 좋은 이유는 IP 주소와 달리 MAC 주소가 변경되지 않기 때문입니다.
아니면 적어도 그렇게해서는 안됩니다.
MAC 주소는 공장에서 물리적 장치에 "번인 (burn-in)"됩니다. 그러나 MAC 주소를 다른 MAC 주소로 "스푸핑"하여 MAC 주소를 변경하는 것은 매우 간단합니다.
왜 이렇게 하시겠습니까?
MAC 스푸핑은 악의적으로 사용되어 네트워크 제어를 우회 할 수 있지만 블랙리스트에만 효과적입니다. 누군가가 특별히 차단 한 경우 너의 네트워크에서 장치. 허용 목록의 경우 스푸핑하려는 특정 기기의 MAC 주소를 알아야합니다.
MAC 주소를 변경하면 다음과 같이 합법적으로 사용됩니다.잘. 이를 사용하여 고유 한 MAC 필터링 설정을 테스트 할 수 있습니다. 또는 특정 MAC 주소 범위 내의 장치 세트에 특정 규칙을 할당하는 데 사용할 수 있습니다.
여하튼, 지금까지 읽었다는 사실은 아마도 MAC 주소 변경에 관심이 있다는 것을 의미합니다. 따라서 더 이상 고민하지 않고 여기에 방법이 있습니다.
Windows 10에서 네트워크 제한을 우회하도록 네트워크 어댑터 MAC 주소 편집
프레스 Windows 키 + X 키보드에서 클릭 기기 관리자. 넓히다 네트워크 어댑터이더넷 또는 무선 어댑터를 마우스 오른쪽 단추로 클릭 한 다음 속성.
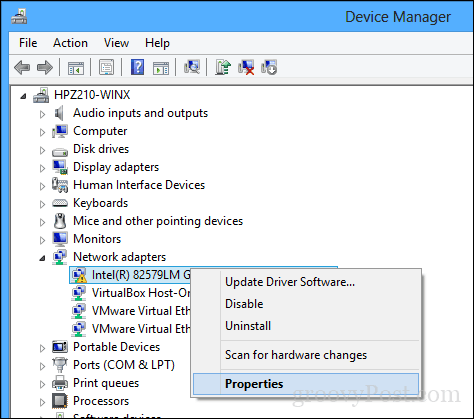
를 선택하십시오 많은, 진보 한, 많이 경과 한 탭. 속성 상자 내에서 아래로 스크롤 한 다음 토지 상에서 관리 주소 그런 다음 값 라디오 박스; 거기 당신은 당신의 어댑터 MAC을 볼 수 있습니다주소. 주소를 편집하려면 값 상자를 클릭 한 후 내용을 지우고 새 주소를 입력하십시오. Mac 주소는 6 쌍의 16 진수로 구성됩니다. 하이픈없이 새 세트를 입력하고 확인을 클릭 한 다음 컴퓨터를 다시 시작하십시오.
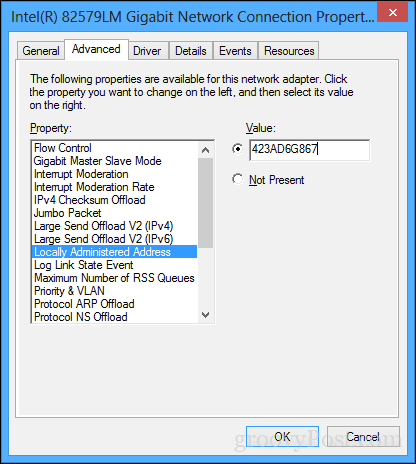
작동 했습니까? 알아 보자.
변경 사항을 확인하려면 시작을 열고 다음을 입력하십시오. CMDCMD를 마우스 오른쪽 버튼으로 클릭 한 다음 관리자로 실행.
명령 프롬프트에서 다음을 입력하십시오. ipconfig/모든 그런 다음 들어가다 실제 주소를 확인하십시오.
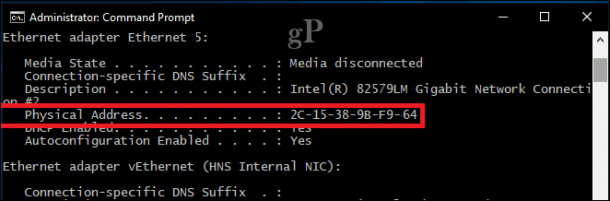
시작> 설정> 네트워크 및 인터넷을 열고 연결 이름을 클릭 한 다음 아래로 스크롤하여 실제 주소 (MAC)를 볼 수 있습니다.
그것보다 쉬워지지는 않습니다. 의견에 한 줄을 적어 의견을 보내주십시오.

![URL 주소를 사용하여 Skydrive 매핑 [사용 방법]](/images/microsoft/map-skydrive-using-a-url-address-how-to.png)

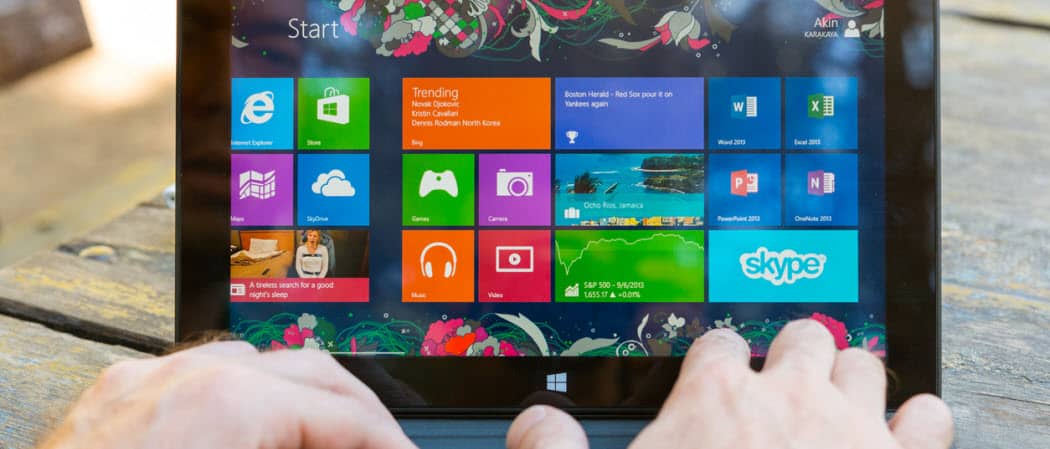
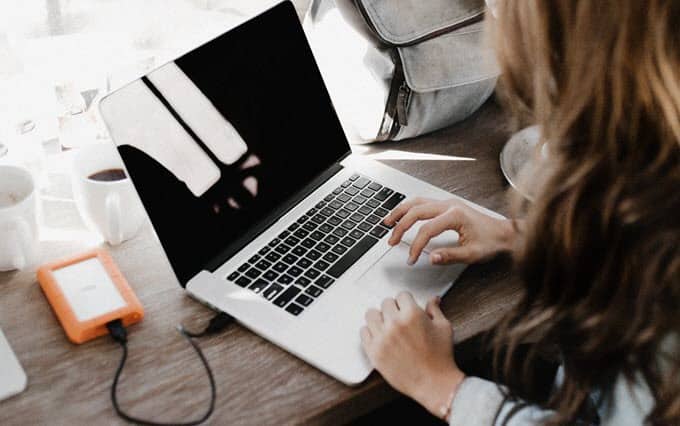




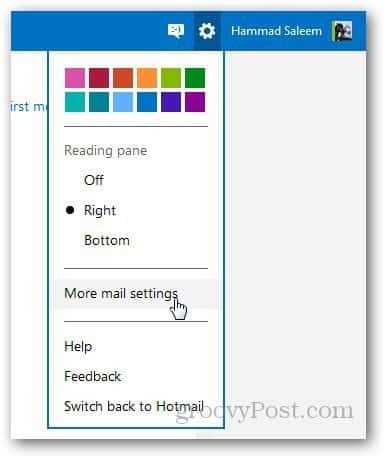
코멘트를 남겨주세요