지문으로 Windows 10 PC에 로그인하는 방법

랩톱에 지문 판독기가있는 경우 손가락을 사용하여 Windows 10에 로그인 할 수 있습니다. 다음은 Windows Hello에서 옵션을 설정하는 방법입니다.
컴퓨터에 로그인 할 때Windows 10에는 다양한 옵션이 있습니다. 물론 기존 비밀번호 나 PIN을 사용하여 로그인 할 수도 있습니다. 또는 특수 효과 비밀번호 옵션을 사용할 수도 있습니다. 그러나 생체 인식 기능을 사용할 수있는 기기가 있으면 더 쉽게 로그인 할 수 있습니다. 호환되는 웹캠으로 Windows Hello 얼굴 인식을 설정하는 방법을 설명했습니다. 여기에서는 지문 사용에 대해 살펴 보겠습니다.
지문으로 Windows 10에 로그인
설정하려면 열 설정> 계정> 로그인 옵션. 그런 다음 장치 로그인 방법으로 "Windows Hello Fingerprint"를 선택하고 "설정"단추를 클릭하십시오.
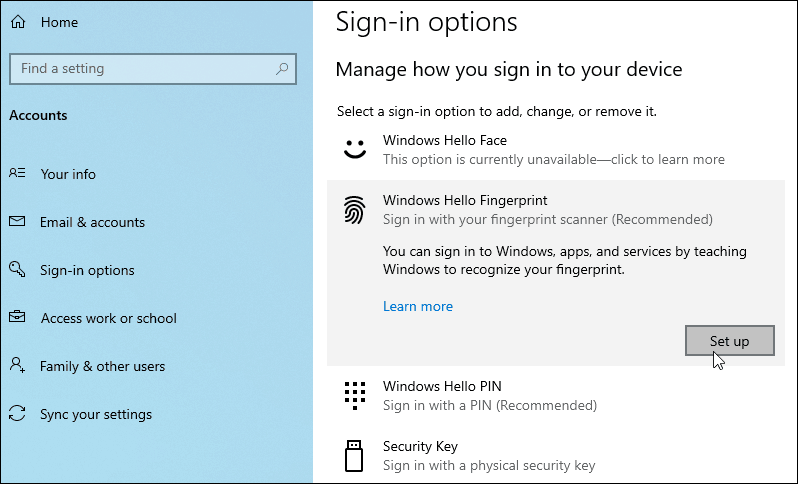
다음으로 화면의 지시에 따라 설정 마법사를 진행하면됩니다. 시작하면 PIN 또는 비밀번호를 먼저 입력하라는 메시지가 표시됩니다.
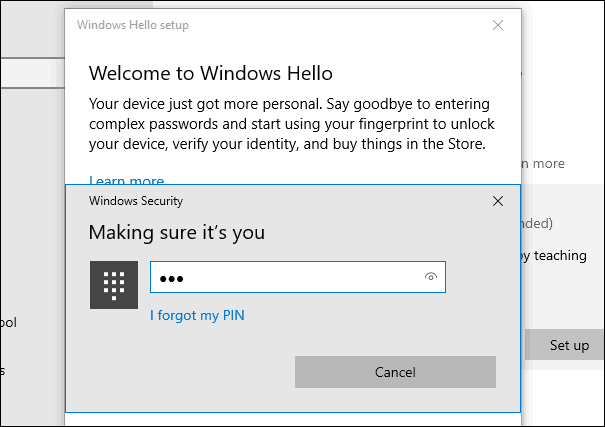
다음으로, Windows에서 인쇄물을 완전히 읽을 수있을 때까지 센서에서 사용하려는 손가락을 쓸어 넘기십시오.
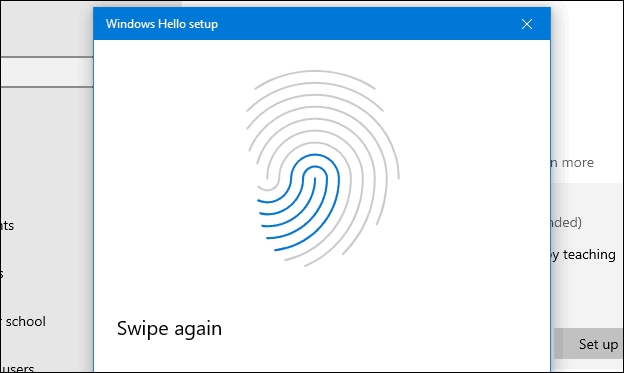
완료되면 다음 메시지가 표시되며 원하는 경우 다른 손가락을 추가 할 수 있습니다. 물론 로그인 옵션으로 돌아가서 언제든지 나중에 다른 지문을 추가 할 수 있습니다.
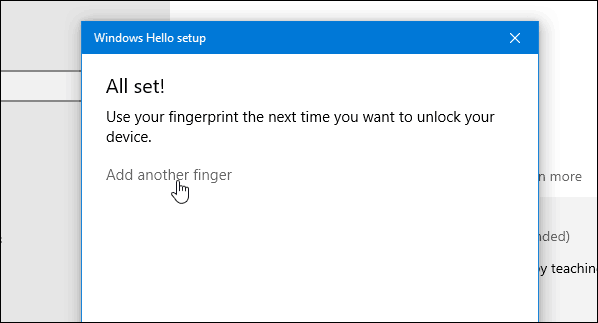
설정이 완료되면 다음에 시스템에 로그인하거나 다시 시작할 때 지문 판독기를 사용하여 시스템에 로그인하면됩니다.
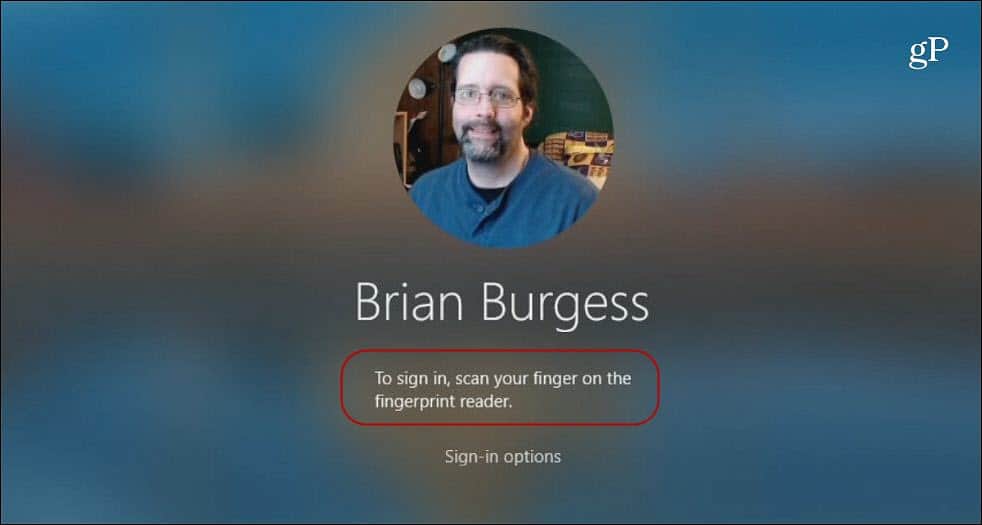
이 옵션을 사용하면 약간 다를 수 있습니다지문 센서와 품질에 따라 Windows는 설정하거나 로그인 할 때 약간 까다로울 수 있습니다. 느리게 또는 더 빨리 스 와이프하거나 조금 더 세게 누르십시오.
또한 센서가 올바른지 확인해야합니다.인쇄물을 읽을 수 있도록 청소하십시오. 부드러운 천과 소독 용 알코올을 사용하여 청소할 수 있습니다. 또는 제조업체가 권장하는 모든 것. 계속 실패하면 "로그인 옵션"을 클릭하고 대신 PIN 또는 비밀번호를 사용할 수 있습니다.
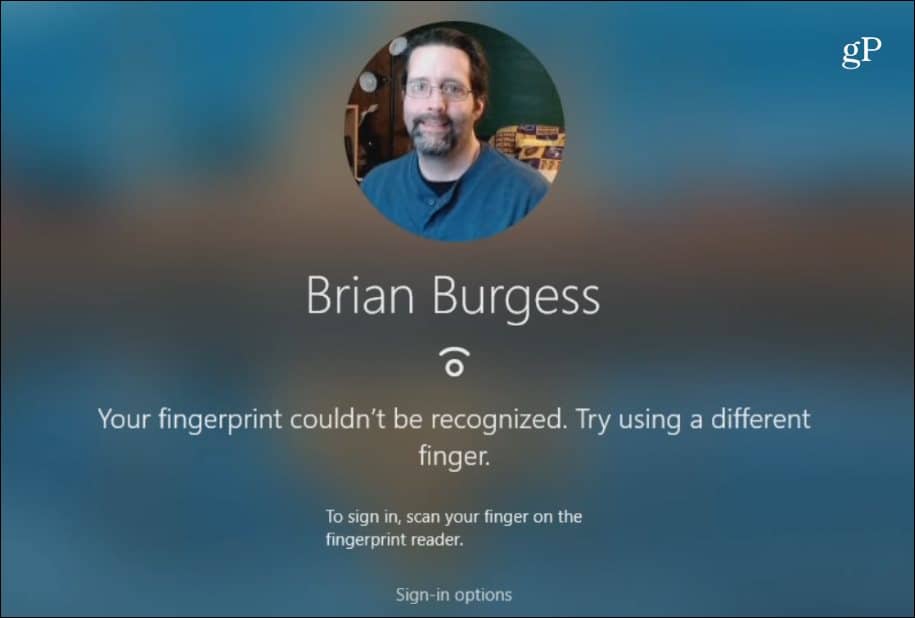
Windows Hello가 제공하는 추가 보안은PC 및 특정 Windows 앱에 로그인하기에 좋은 옵션입니다. 그러나 전체 보안 계획의 일부로 온라인을 사용하는 모든 곳에서 강력한 암호를 사용하고 있는지 확인하십시오. 비밀번호 관리를 쉽게하기 위해 브라우저의 내장 비밀번호 기능을 사용할 수 있습니다. 또는 1Password 또는 LastPass와 같은 타사 도구를 사용하면 쉬운 암호 생성 및 추가 보안 기능을 제공합니다. 또한이를 지원하는 모든 사이트 및 서비스에 대해 2 단계 인증을 활성화해야합니다.
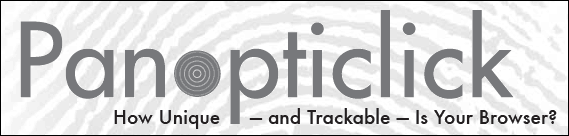
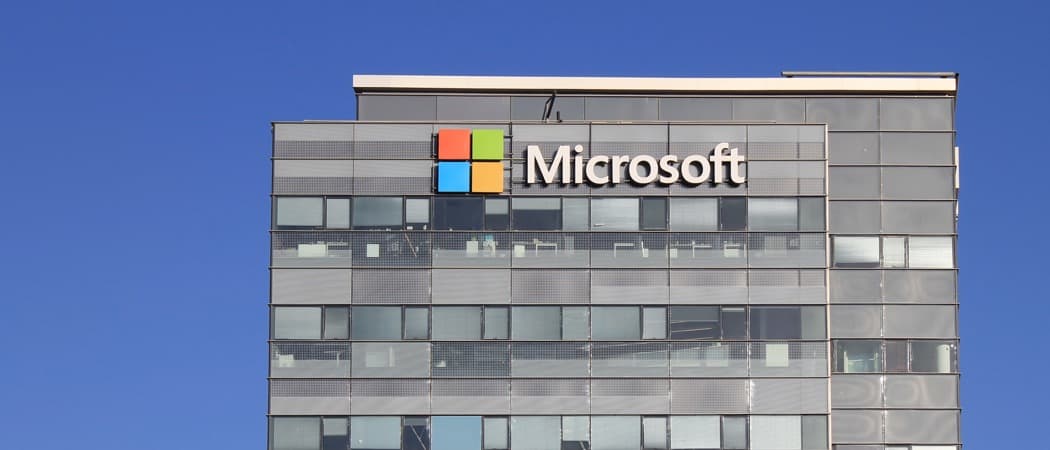





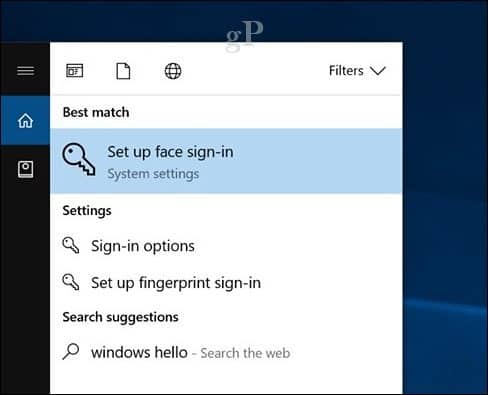


코멘트를 남겨주세요