Windows 10에서 새로운 Chromium Edge와 함께 웹앱을 사용하는 방법

Microsoft는 Chromium을 기반으로 Edge 브라우저를 재 구축하고 있으며 여기에는 웹앱 만들기를 포함한 고유 한 새로운 기능이 포함되어 있습니다. 여기에 기대할 수있는 것이 있습니다.
Chromium Edge를 설치하는 방법을 보여주었습니다. 롤링을 마치면 Chrome 및 Microsoft Edge 확장 프로그램 설치와 같은 기능을 탐색하고 싶을 것입니다. 다른 방법 중 하나는 웹 페이지를 앱과 유사한 경험으로 취급하는 웹 앱을 만드는 것입니다.
원하는 웹 사이트를 웹앱으로 사용할 수 있습니다가장자리에서. 사용하려는 사이트의 예로는 YouTube, Pandora, Outlook.com – 심지어 groovyPost가 있습니다. Chrome에서 웹 사이트를 앱으로 사용하는 것처럼 Chromium Edge를 사용하여 웹 사이트를 앱으로 설치할 수도 있습니다.
Chromium Edge에서 웹앱 사용
Chromium Edge를 열고 앱으로 사용하려는 사이트로 이동하십시오. 그런 다음 설정 버튼 (오른쪽 상단에 3 개의 점)을 클릭 한 다음 앱> 설치.
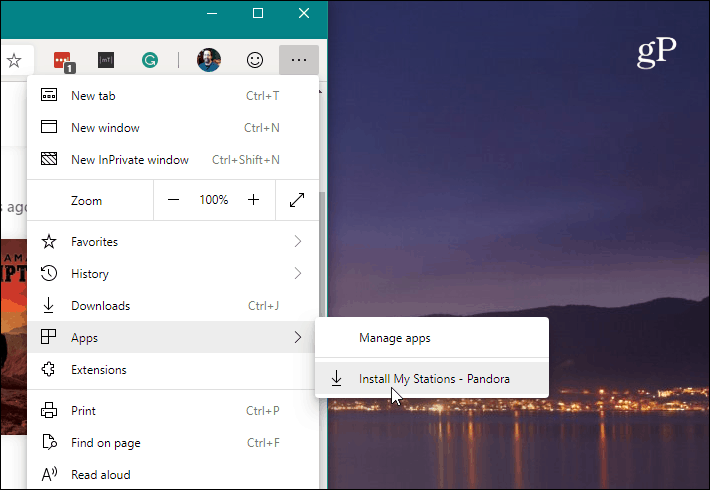
다음으로, 웹앱 바로 가기의 의미있는 이름을 입력하고 "설치"버튼을 클릭하십시오.
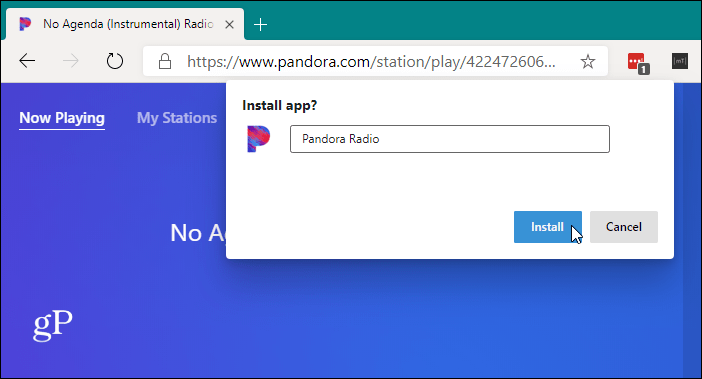
그게 다야 앱 바로 가기가 바탕 화면과 시작 메뉴에 생성됩니다. 작업 표시 줄에 웹앱 바로 가기를 사용하려면 시작 메뉴를 열고 앱을 찾으십시오. 마우스 오른쪽 버튼으로 클릭하고 더보기> 작업 표시 줄에 고정.
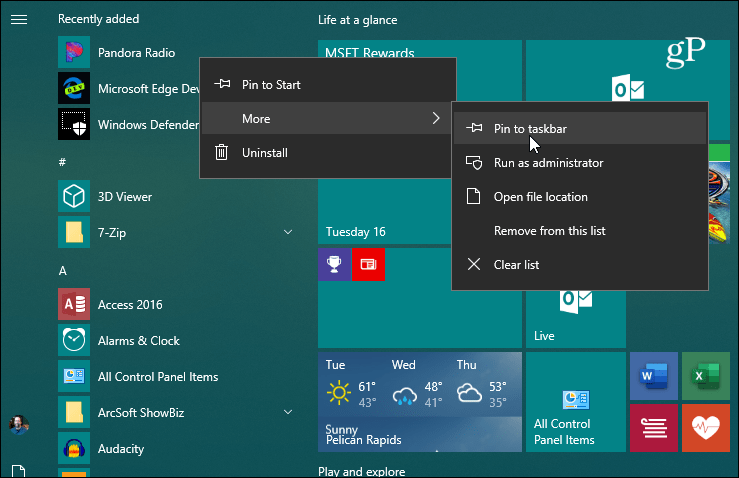
데스크탑 아이콘에서 동일한 작업을 수행 할 수 있습니다. 마우스 오른쪽 버튼으로 클릭하고 메뉴에서 작업 표시 줄에 고정을 선택하십시오.
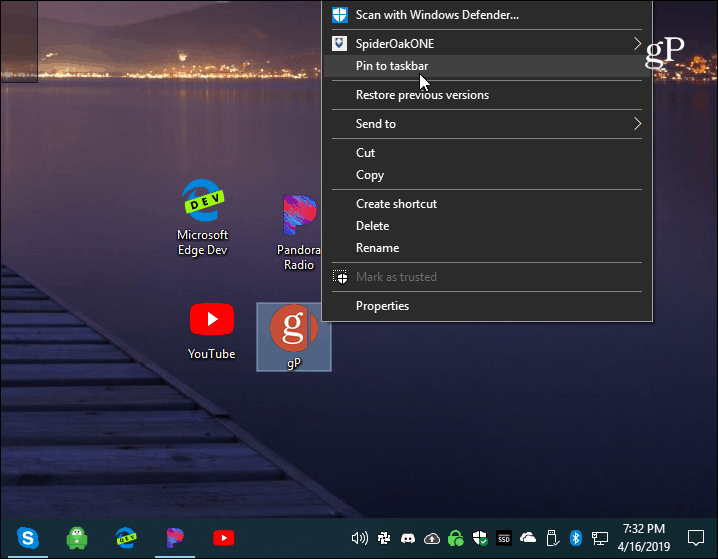
앱은 최소한의 브라우저 프레임으로 열립니다. 탐색이나 옵션 또는 주소 표시 줄이 없습니다. 마치 기본 애플리케이션 인 것처럼 작동합니다. 웹 응용 프로그램의 바로 가기가 바탕 화면과 시작 메뉴에 만들어집니다. Pandora, YouTube 및 groovyPost를 포함한 몇 가지 앱을 만들었습니다.
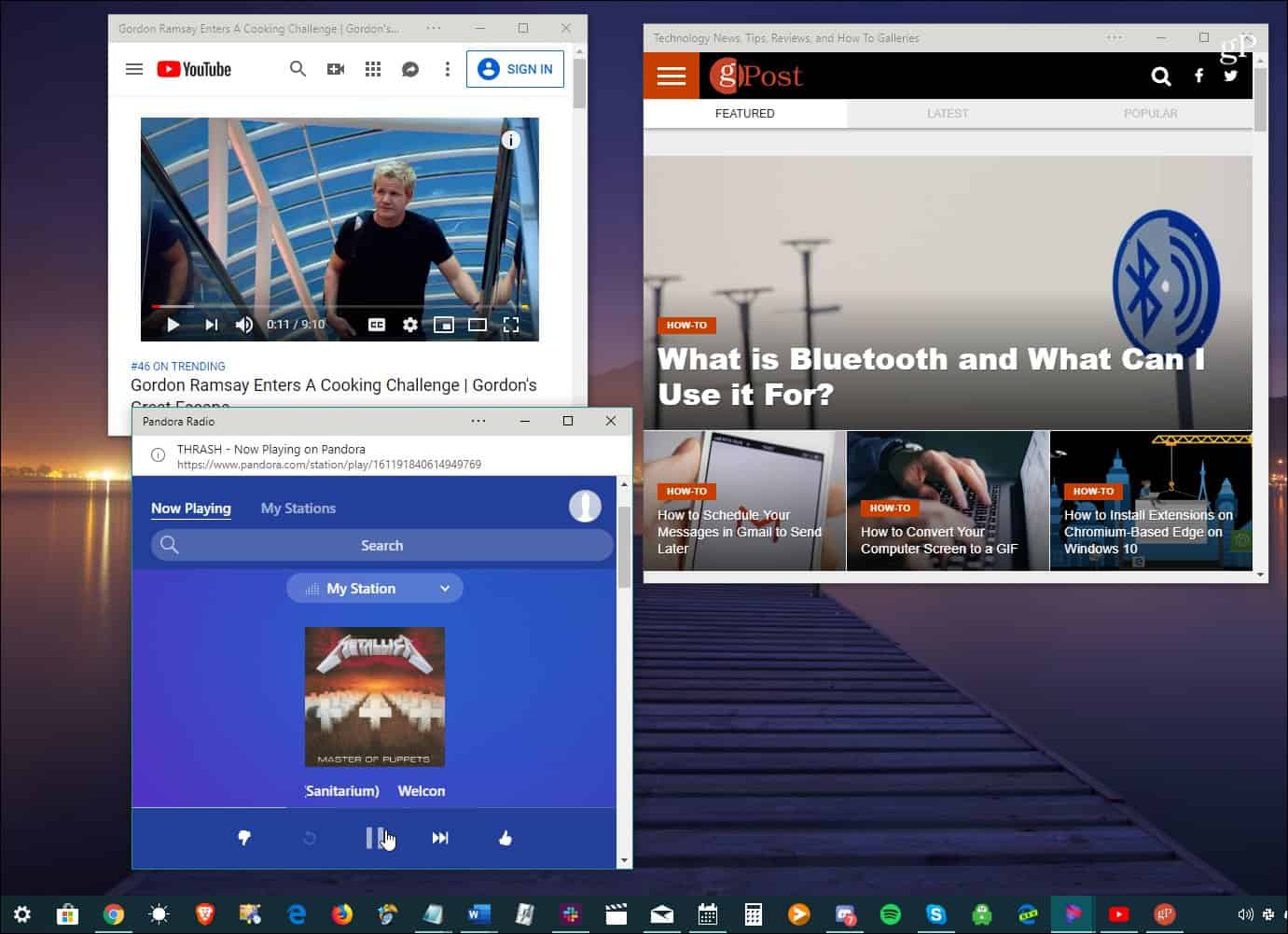
Chromium Edge Web App 기능
또한 옵션 버튼이 있습니다.앱의 제목 표시 줄 설치된 확장에 대한 액세스를 제공합니다. 또한 "인쇄", "확대 / 축소", "사이트 정보", "Cast to device"등과 같은 옵션도 포함됩니다.
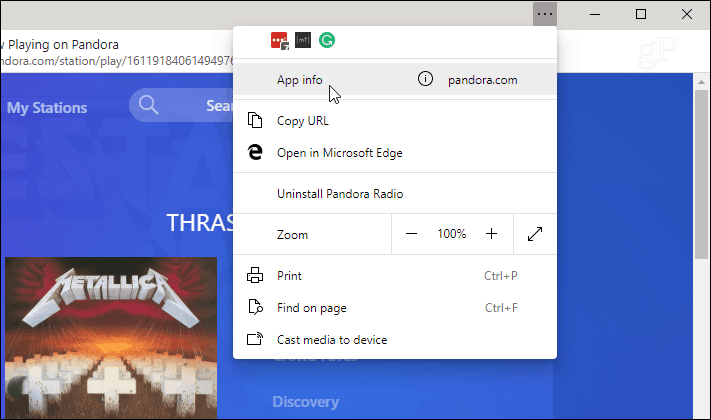
몇 개의 웹앱이 설치되면 다음을 통해 관리 할 수 있습니다. 타자: edge : // 앱 주소 표시 줄에.
여기에 설치 한 각 웹 앱이 표시됩니다. 이 섹션에는“제거”,“앱 정보”,“창으로 열기”및 바로 가기 생성을 포함한 앱 관리 옵션도 포함되어 있습니다.
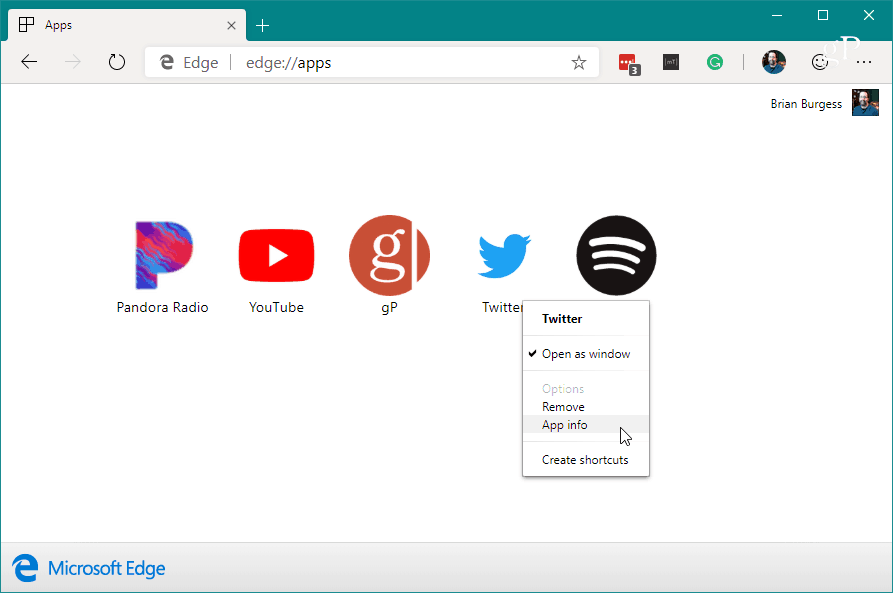
앱 정보 옵션을 사용하면 위치, 하드웨어, 웹 기술 등과 같은 다양한 앱 권한을 관리 할 수 있습니다.
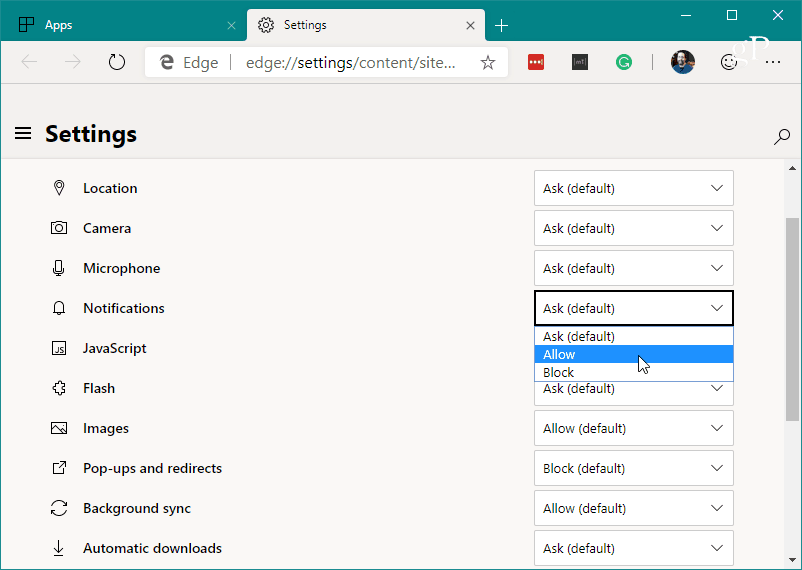
이 글을 쓰는 시점에서새로운 Chromium Edge는 아직 개발 중이며 더 많은 기능, 옵션 및 기능이 제공 될 예정입니다. 그러나 이것은 새로운 브라우저로 무엇을 시작할 수 있는지에 대한 아이디어를 제공합니다. 물론 개발이 계속됨에 따라 더 많은 적용 범위를 갖게됩니다.
새 Chromium Edge의 최종 버전은 이번 가을 Windows 10에서 새 버전의 Microsoft Edge 브라우저로 출시 될 예정입니다.
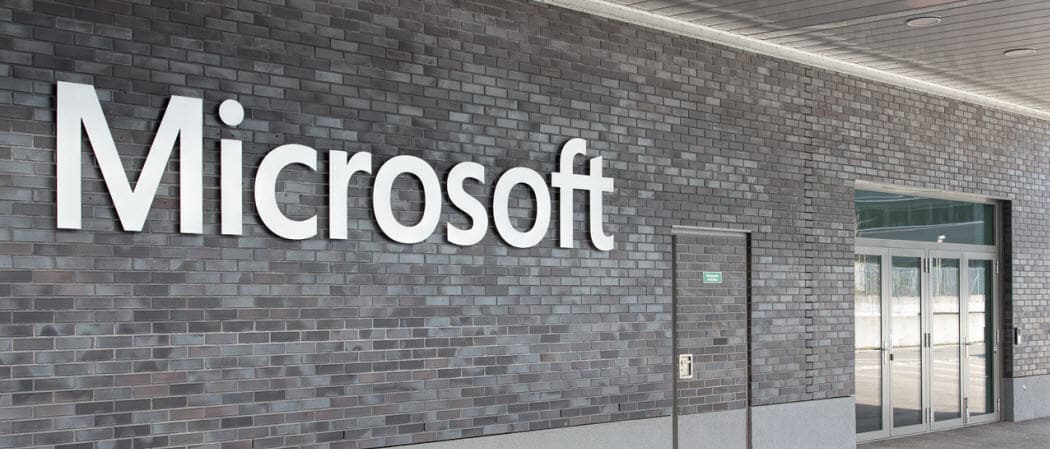




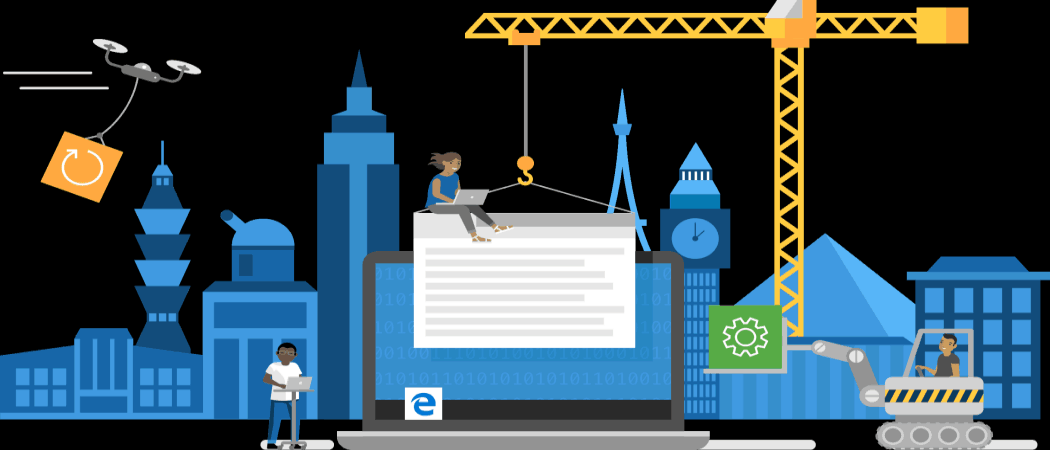
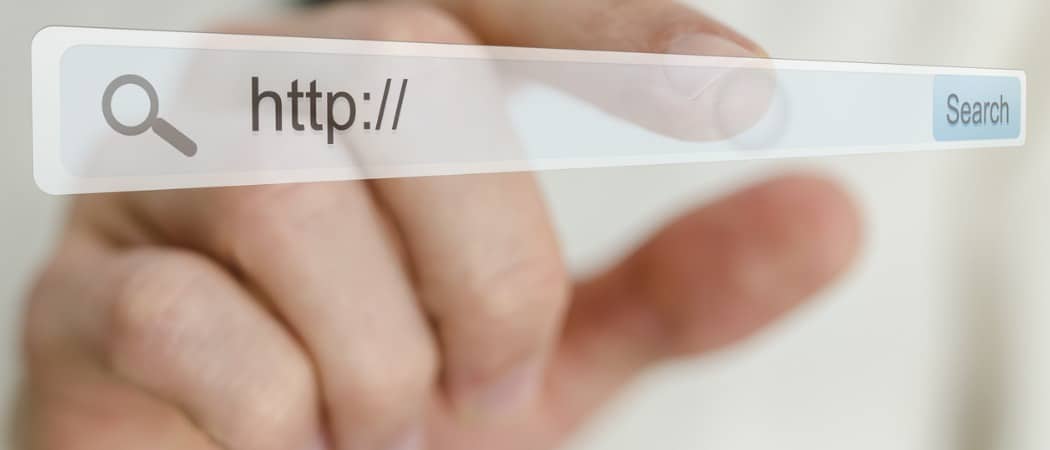


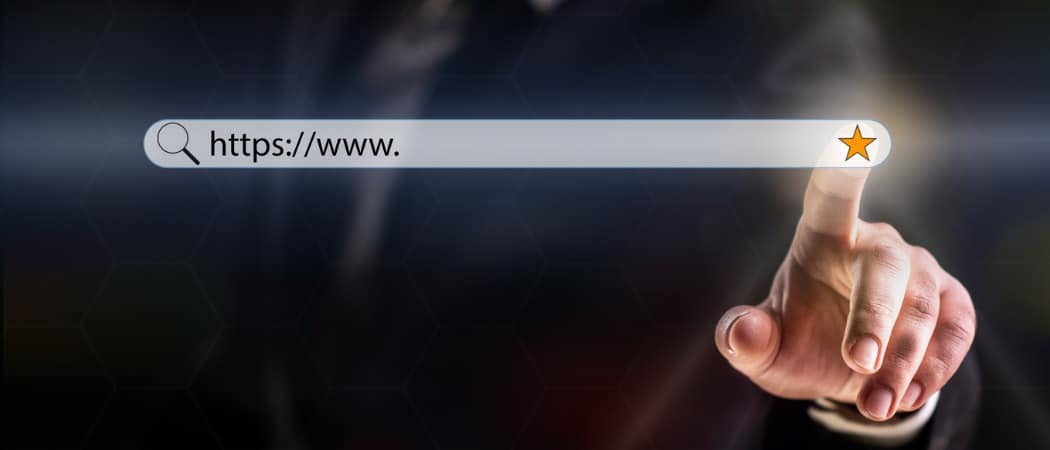
코멘트를 남겨주세요