Windows 10에서 배터리 절약 기능을 사용하여 노트북 배터리 수명 연장

Windows 10에는 Battery Saver라는 새로운 기능이 포함되어있어 하루 동안 태블릿이나 노트북 배터리에서 많은 양의 주스를 짜낼 수 있습니다.
당신이 끊임없이 이동하는 경우, 배터리 수명은하루를 최대한 활용하는 데 중요한 부분입니다. Windows 10에는 Battery Saver라는 새로운 기능이 포함되어있어 태블릿 또는 랩탑 배터리에서 많은 양의 주스를 짜낼 수 있습니다. 어떻게 설정하고 사용하는지 봅시다.
Windows 10 배터리 절약 사용
작업 표시 줄의 아이콘을 클릭하여 Action Center를 열거 나 키보드 단축키를 사용하여 시작하십시오. Windows 키 + A. 그런 다음 간단히 배터리 세이버 빠른 타일.
배터리 절약 기능을 활성화하면 배터리 알림에 상징이 나타납니다.
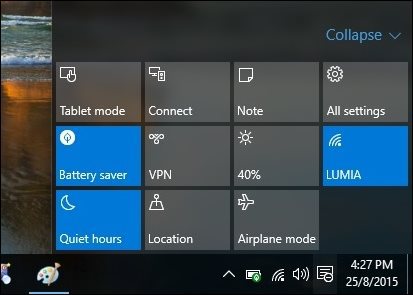
그게 다야? 아니요, 배터리 세이버 작동 방식이 더 있으며 기본값을 최대한 활용하여 사용자 정의를 최대한 활용할 수 있습니다. 작동 방식은 백그라운드 활동 및 푸시 알림을 비활성화하는 것입니다. 더 조정하려면 설정> 시스템> 배터리 절약.
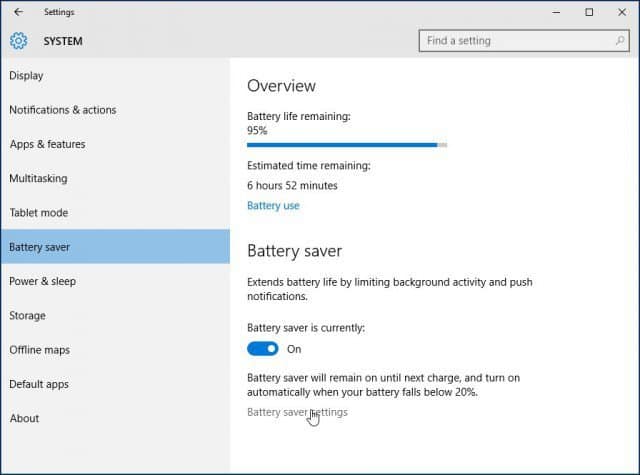
배터리 사용과 배터리 절약 설정의 두 가지 영역을 조정할 수 있습니다.
배터리 사용 모든 앱과 서비스에 대한 개요를 제공합니다현재 사용 중입니다. 무선 및 디스플레이와 같은 시스템의 사용량 측면에 대한 주문형 정보를 얻을 수 있습니다. 아래 스크린 샷에서 현재 Microsoft Word, 설정, 그림판 및 Cortana와 같은 서비스가있는 앱을 확인할 수 있습니다. 앱이 있으면 어떤 이유로 든 계속 실행하고 싶습니다. 예를 들어 최신 트위터 알림을 받으려면 조정하여 목록에 추가 할 수 있습니다.
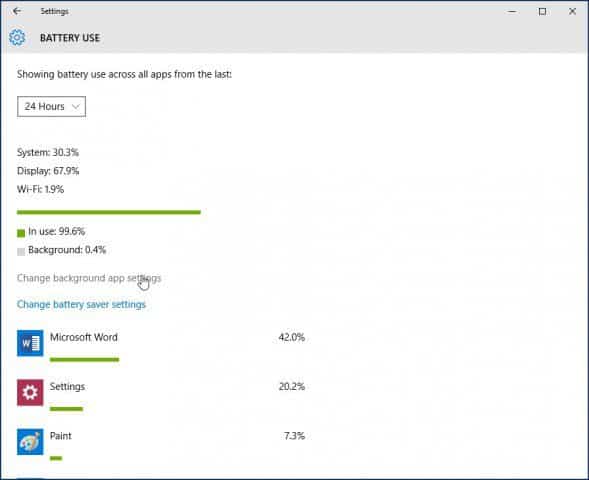
그렇게하려면 백그라운드 앱 설정 변경 그런 다음 백그라운드에서 계속 실행하려는 앱의 켜기 / 끄기 스위치를 전환합니다.
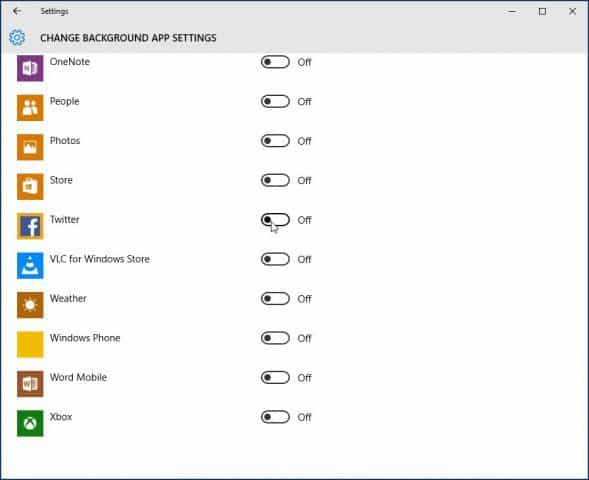
배터리 절약 설정 자동 활성화
원하는 경우 배터리 수명이 특정 임계 값에 도달하면 배터리 절약 기능을 자동으로 활성화 할 수 있습니다. 예를 들어 배터리 수명이 50 %에 도달하면 자동으로 작동합니다.
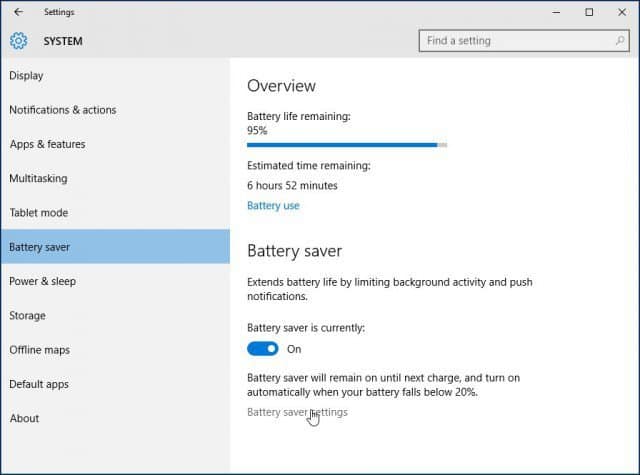
딸깍 하는 소리 배터리 절약 설정 배터리 절약 탭에서 그런 다음 슬라이더를 활성화하려는 원하는 지점으로 드래그하십시오.
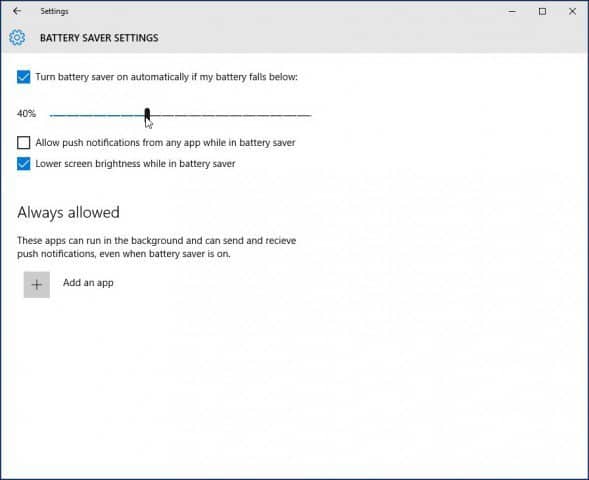
배터리 절약 설정을 다음으로 설정할 수도 있습니다.푸시 알림을 자동으로 수신하고 화면을 어둡게합니다. 여기서 조정할 수있는 또 다른 옵션은 일부 앱이 배터리 절약의 영향을받지 않고 항상 푸시 알림을 보내고 받도록하는 것입니다. 클릭 앱 추가 버튼을 클릭하고 추가 할 앱을 선택하십시오.
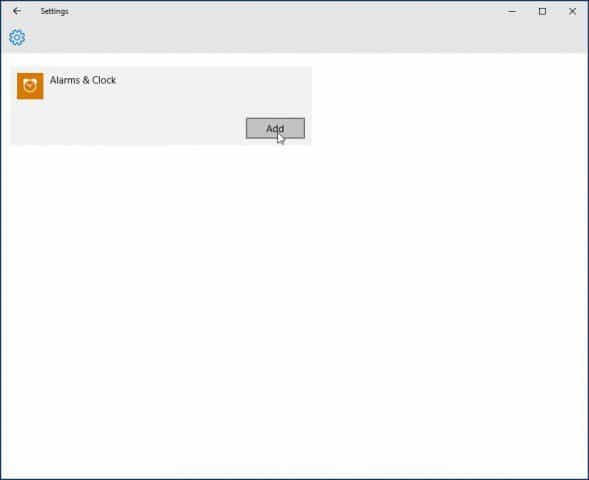
다른 백그라운드 앱이 표시되지 않으면 먼저 시작> 설정> 개인 정보 보호> 백그라운드 앱 그런 다음 배터리 절약 설정에 나타납니다.
배터리 절약 기능은 어떻게 작동 했습니까? 랩톱에서 하루 종일 배터리를 사용하도록 구성 할 수 있습니까? 아래에 의견을 남기고 알려주십시오.








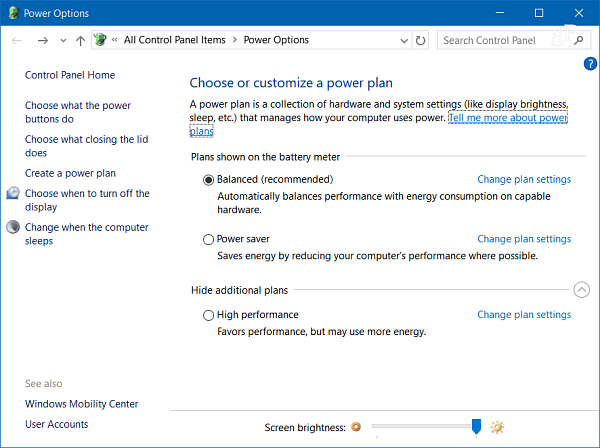

코멘트를 남겨주세요