Windows 10 PC에서 최대 배터리 수명을 얻는 방법

다음은 매일 Windows 10 노트북 배터리를 최대한 활용하는 방법에 대한 가이드입니다.
당신이 끊임없이 이동하고 일하는 경우랩톱에서 배터리 수명은 전체 워크 플로 및 생산성의 중요한 부분입니다. 다음은 Windows 10에서 기본 도구를 사용하여 랩톱의 배터리 수명을 최대화하여 작업을 완료하는 데 유용한 팁입니다.
Windows 10 배터리 절약
Windows 10에는 배터리 절약 기능을 사용하여 배터리에서 많은 양의 주스를 짜낼 수있는 내장 유틸리티가 있습니다. Action Center에서 쉽게 설정할 수 있습니다. 당신은 또한 갈 수 있습니다 설정> 시스템> 배터리 절약 백그라운드에서 실행할 수있는 앱을 제어하는 등 작동 방식을 맞춤 설정할 수 있습니다.
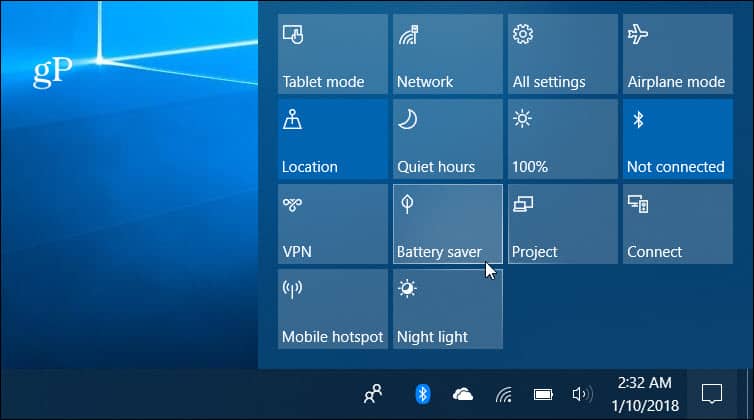
전력 조절 기능으로 배터리 성능 최적화
Fall Creators Update로 시작하는 것은 새로운 것입니다파워 스로틀 기능. 자동으로 작동하고 전원이 필요한 앱의 우선 순위를 정하고 저전력 상태에서 덜 중요한 앱을 설정합니다. 백그라운드에서 자동으로 작동하는 동안 각 앱의 조절 상태를보고 설정을 조정할 수 있습니다. 자세한 내용은 새로운 Power Throttling 기능으로 배터리 수명을 최대화하는 방법에 대한 기사를 확인하십시오.
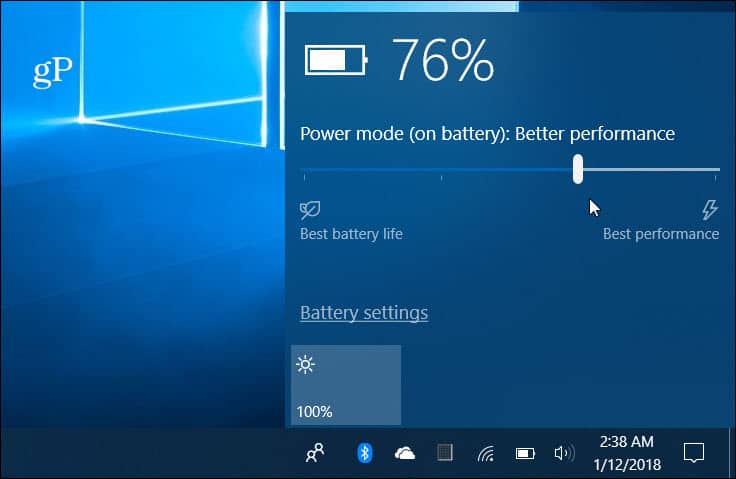
배터리 보고서 실행
때때로 PC 제조업체는시스템 배터리에 대한 데이터를 얻습니다. 없는 경우 걱정할 필요가 없습니다. Windows 10에는 명령 줄에서 배터리 사양 및 배터리 성능에 대한 세부 정보를 제공하는 배터리 보고서를 생성하는 기능이 포함되어 있습니다. 보고서를 생성하려면 유형: powercfg / batteryreport 명령 프롬프트에서 유용한 데이터를 얻을 수 있습니다모델, 제조업체, 화학, 사이클 수 및 사용 데이터와 같은 배터리에 대해 보고서를 실행하는 방법에 대한 자세한 내용은 Windows 10에서 배터리 보고서를 생성하는 방법에 대한 기사를 참조하십시오.
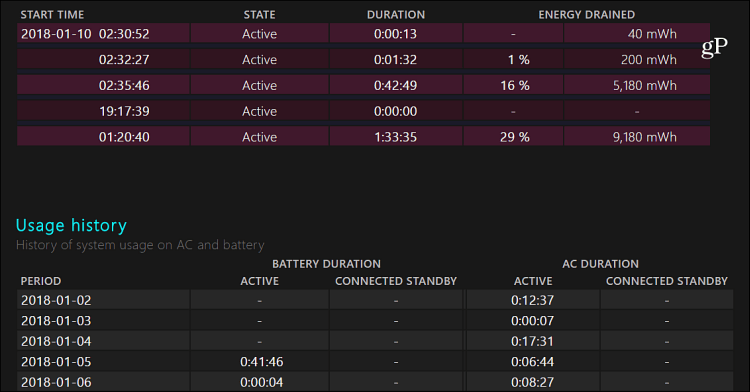
예비 배터리 잔량 조정
이것은 덜 알려진 설정이며 그렇지 않습니다.배터리 쥬스를 증가 시키지만 배터리 수명과 일상적인 작업 흐름을 제어하는 데 중요합니다. 노트북이 정의 된 배터리 잔량에 도달하면 절전 모드 또는 최대 절전 모드로 전환 될 것이라는 알림이 표시됩니다. 예비 레벨을 높이면 전원을 찾는 데 더 많은 시간을 할애 할 수 있으므로 전원을 꽂을 수 있습니다.이를 위해서는 전원 설정을 자세히 조사해야합니다. 단계별 지침은 Windows 10에서 예비 배터리 잔량 조정 방법을 참조하십시오.
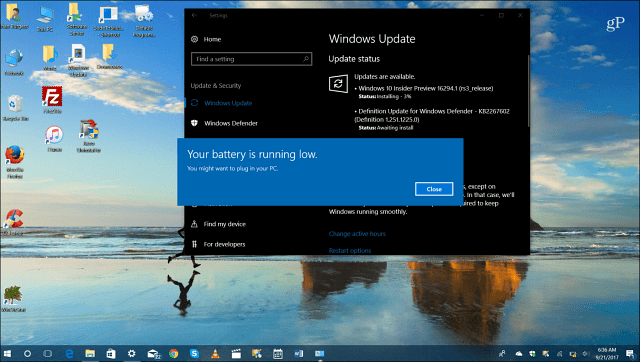
다른 배터리 절약 팁
물론 할 수있는 다른 간단한 일들이 있습니다실행중인 앱 (특히 게임 및 비디오)의 수를 제한하고, 사용하지 않을 때 무선 기능을 비활성화하고, 화면 밝기를 낮추고, 스피커 볼륨을 낮추면 주스가 더 많이 나옵니다. 다음 목록에서 다른 기사 중 하나를 확인하십시오.
- 백그라운드에서 앱이 실행되지 않도록 설정
- 앱에서 배터리 절약 모드 알림 조정
- 시스템 디스플레이 밝기를 쉽게 조정
- 랩탑의 간편한 전원 계획 전환
우리가 무엇을 그리워 했습니까? 아래에 의견을 남기고 Windows 10 시스템의 배터리 수명을 연장하기 위해 좋아하는 요령을 알려주십시오. 또는 자세한 토론 및 문제 해결 정보를 보려면 Windows 10 포럼에 가입하십시오.







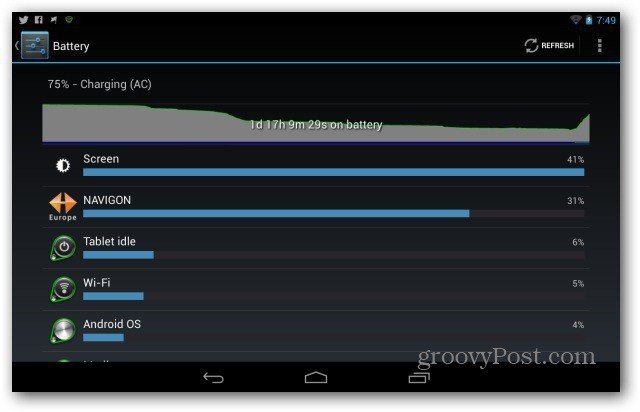


코멘트를 남겨주세요