Windows 10 및 OS X를 네트워킹하고 파일을 공유하는 방법

Windows와 OS X간에 파일을 공유하는 것은 골치 아픈 일이었습니다. 이제 Windows 10 및 최신 버전의 OS X에서는 프로세스가 훨씬 쉬워졌습니다.
10 년 전, 두통은서로 대화하는 Windows와 OS X 이전 기사에서는 OS X Snow Leopard와 Windows 7간에 네트워크를 설정하는 방법을 보여주었습니다. 그 이후로 특히 Windows 10 및 OS X El Capitan을 사용하는 것이 더 쉬워졌습니다. 파일 동기화 및 외부 저장 매체 사용을 포함하여 많은 옵션을 사용할 수 있습니다. 피어 투 피어 네트워크 설정도 옵션입니다. 이것 좀 봅시다
OS X El Capitan과 Windows 10간에 네트워크 설정
시작하기 전에 두 운영 체제가 모두 업데이트되었는지 확인하십시오. OS X에서 Apple로 이동하여 메뉴> App Store> 업데이트하여 최신 상태인지 확인하십시오.
또한 네트워크 어댑터가 올바르게 작동하는지 확인하십시오. Windows 10에서 Windows 키 + X 그런 다음 클릭 기기 관리자. 네트워크 어댑터를 확장하십시오. 느낌표가 없으면 갈 준비가 된 것입니다.
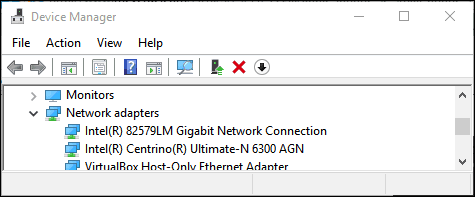
OS X에서 시스템 시작 환경 설정> 네트워크 네트워크 연결을 클릭하십시오.
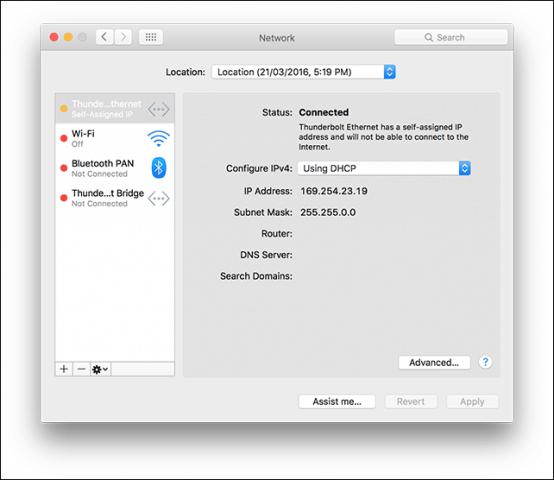
파일 공유 및 네트워크 검색 활성화
각 컴퓨터를 탐색하기 전에 Windows 10과 OS X에서 서로를 볼 수있는 기능을 활성화해야합니다. OS X에서 시작 시스템 환경 설정> 공유> 확인 파일 공유. 딸깍 하는 소리 옵션 그런 다음 사용자 계정을 확인하십시오. 이 작업을 수행 할 수 없으면 iCloud 계정이이를 방해 할 수 있습니다. 이 문제를 해결하는 방법에 대해서는이 문서의 아래에있는 지침을 참조하십시오.
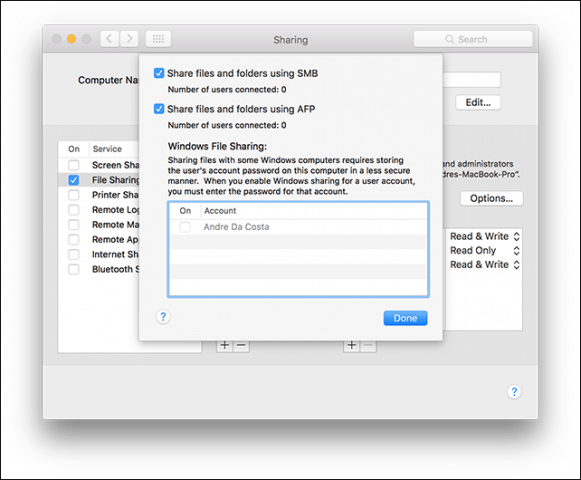
Windows 10에서 클릭 시작> 파일 탐색기 그런 다음 클릭 회로망 탐색 창에서 딸깍 하는 소리 네트워크 검색 및 파일 공유 켜기.
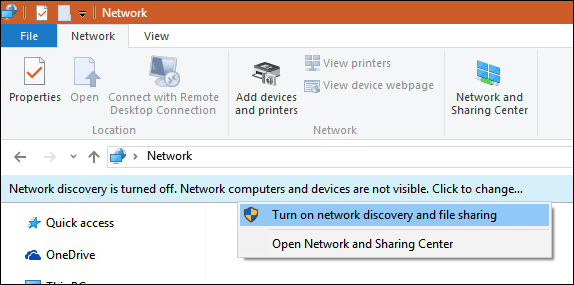
이더넷 또는 무선
이 기사에서는 이더넷을 사용한다고 가정합니다.작업을 수행 할 수있는 가장 좋은 방법 인 연결입니다. 두 컴퓨터를 연결하기위한 CAT5 케이블 만 있으면됩니다. 기본 네트워크 스위치 또는 라우터를 사용하여 두 시스템을 연결할 수도 있습니다. 소유 한 Mac 모델에 따라 Apple Thunderbolt- 기가비트 이더넷 어댑터에 투자해야 할 수도 있습니다. 내장 이더넷 포트가없는 경우. 대부분의 Windows 컴퓨터에는 이더넷 포트가 내장되어 있습니다. Ultrabook 및 Microsoft Surface와 같은 2-in-1 장치는 예외입니다.

두 시스템을 모두 연결 한 후 Finder를 시작하거나 Shift + Command + K 네트워크 폴더를 엽니 다. Windows 10 PC가 자동으로 마운트되어야합니다. 두 번 클릭하십시오.
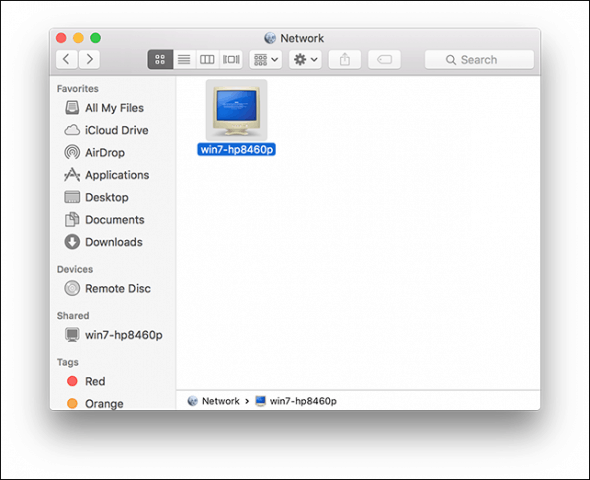
다음 화면에서 다른 이름으로 연결 버튼을 클릭하십시오.
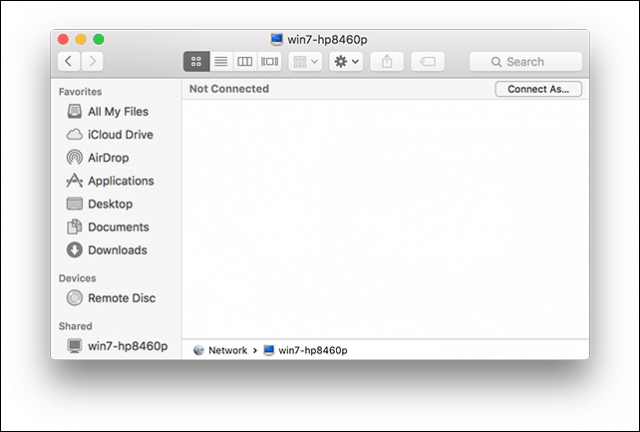
Microsoft 계정과 비밀번호를 입력 한 후 연결을 클릭하십시오.
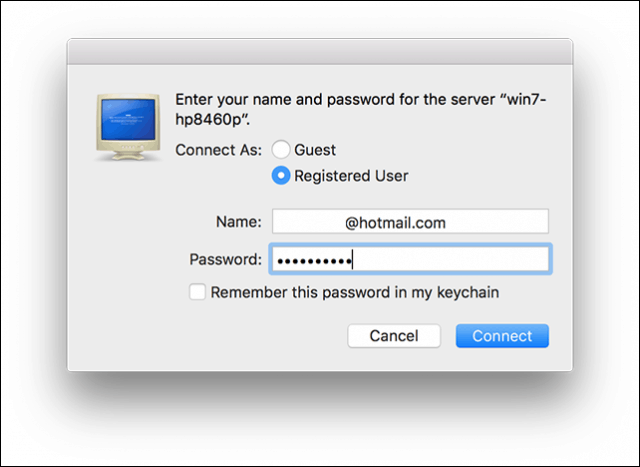
개인 폴더와 다른 공유 폴더는 자동으로 Finder에 마운트됩니다.
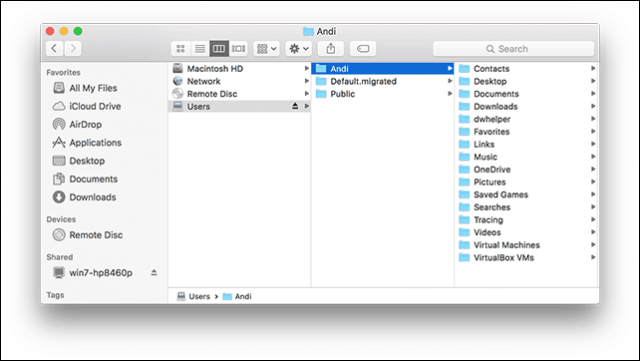
파일 찾아보기 및 복사를 진행할 수 있습니다.
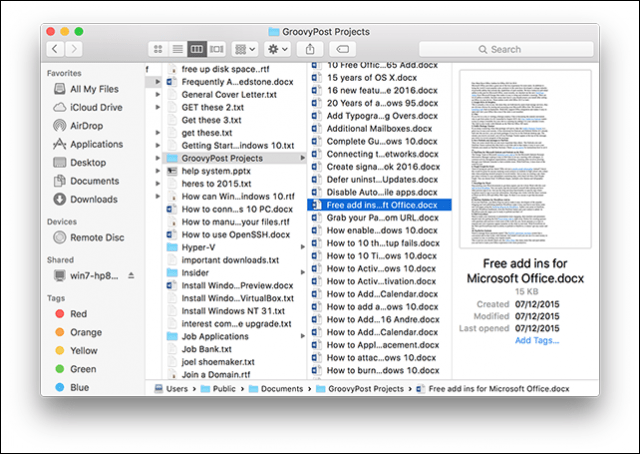
Windows 10에서 OS X El Capitan에 연결
딸깍 하는 소리 시작> 파일 탐색기> 네트워크. Mac 아이콘을 두 번 클릭 한 다음 로그인하십시오.
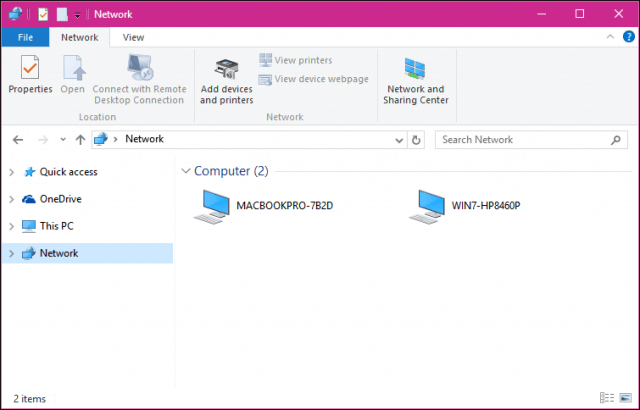
로그인 할 수없는 경우 iCloudMac의 계정으로 인해 그렇게하지 못할 수 있습니다. iCloud 자격 증명을 사용하여 Mac에 로그인하는 경우 안타깝게도 보안상의 이유로 Windows 파일 공유와 호환되지 않습니다. 이에 대한 해결 방법은 계정 비밀번호를 변경하는 것입니다.
열다 시스템 환경 설정> 사용자 및 그룹> 비밀번호 변경에서 별도 비밀번호 사용을 클릭하십시오.
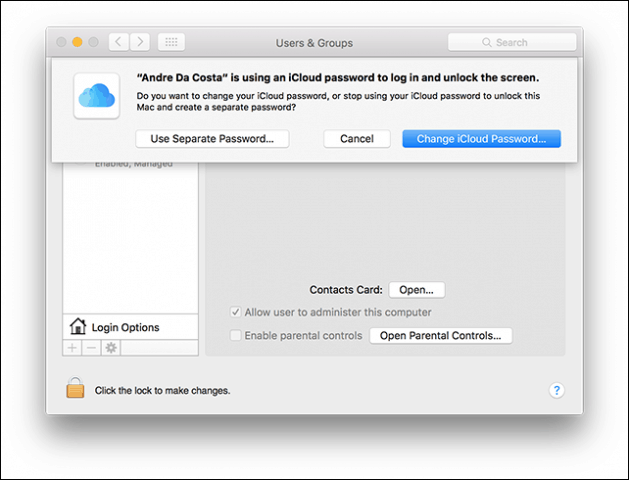
새 암호를 입력하고 확인한 후 Mac을 재시동하고 Windows 파일 공유를 다시 구성하십시오. 쏘다 시스템 환경 설정> 공유> 파일 공유 확인> 딸깍 하는 소리 옵션 그런 다음 파일을 공유하려는 계정을 확인하십시오.
다른 문제 해결 단계
여전히 Mac이 보이지 않으면 NETBIOS 이름을 사용하여 수동으로 연결해보십시오. Mac의 네트워크 환경 설정에서 찾을 수 있습니다. 쏘다 시스템 환경 설정> 네트워크> 고급> WINS 탭.
Windows PC에서 Windows 키 + R 그런 다음 컴퓨터 이름을 입력하고 확인을 클릭하십시오. 자격 증명을 입력하십시오. 자원에 액세스 할 수 있어야합니다.
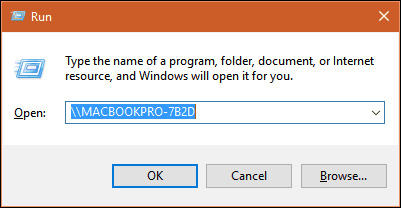
네트워크에 여전히 약간의 주름이 있습니다OS X와 Windows 간의 경험이 많지만 설치 및 문제 해결 측면에서 확실히 향상되었습니다. Apple이 이후 버전의 OS X에서 iCloud 암호 정책을 수정하기를 희망합니다. Microsoft 계정 자격 증명을 사용하여 Mac에서 Windows PC에 로그인 할 수 있었기 때문에 OS X와 동일한 이유를 알 수 없습니다.
파일 공유에 대한 다른 기사를 확인하십시오.
- iPad, PC 및 Mac간에 Microsoft Office 문서 동기화
- 유선, 무선 및 P2P 네트워크에 Windows 10 연결
- Windows 10을 사용하여 네트워크 드라이브를 매핑하는 방법
- Windows 10 PC를 도메인에 가입시키는 방법
- Windows 10에서 파일, 저장소, 프린터 및 기타 항목을 공유하는 방법










코멘트를 남겨주세요