보호 된 레지스트리 키를 편집하기 위해 모든 권한 제어를 수행하는 방법

Windows에서 보호 된 레지스트리 키를 소유하여 편집 할 수있는 방법을 배웁니다.
Windows 레지스트리는 아래에서 편집하는 번거 로움입니다.정상적인 상황이지만 때때로 시스템에 의해 보호되는 키가 나타납니다. 보호 된 레지스트리 키를 추가 또는 편집하거나 .reg 파일의 설정을 보호 된 키로 가져 오려고하면 몇 가지 다른 오류가 발생합니다. 그들은 당신이 변경할 권한이 없다고 말합니다. 그러나 권한 문제 일 뿐이므로 Windows의 사용자 계정에 올바른 권한을 부여하여이 문제를 해결할 수 있습니다. 방법을 배우려면 계속 읽으십시오.
레지스트리 키가 보호되어 있는지 어떻게 알 수 있습니까?
보호 된 키 내에 새 항목을 만들려고하면 다음과 같은 오류가 발생합니다.
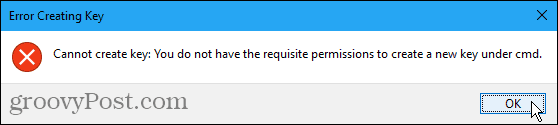
보호 된 키를 편집하려고하면 다음과 같은 오류가 표시됩니다.
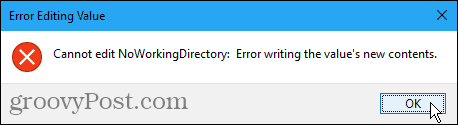
보호 된 키를 추가, 변경 또는 삭제하기 위해 기성품 인 .reg 파일을 실행하면 다음과 같은 오류가 표시됩니다.
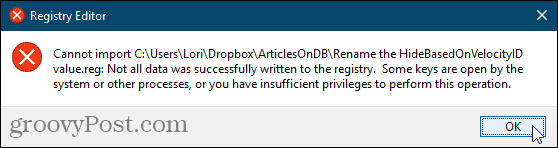
레지스트리에서 보호 된 키의 소유권 가져 오기
위의 오류가 발생하지 않으면의심스러운 것은 보호 된 레지스트리 키를 발견 한 것입니다. 일반적으로이 키는 Windows 시스템에서만 수정할 수 있습니다. 그러나 아래 단계를 따르면 레지스트리 키를 편집 할 수 있습니다. 그러나 새로운 힘에주의하십시오.
레지스트리 편집기는 다음과 같은 강력한 도구입니다.잘못 사용하면 시스템이 불안정 해 지거나 작동 할 수 없게됩니다. 이것은 매우 간단한 변경 사항이며 지침을 따르면 문제가 없습니다. 그러나 변경하기 전에 레지스트리를 백업하고 컴퓨터를 백업하십시오.
계속하기 전에 시스템 복원 지점을 만들어야하므로 문제가 발생하면 언제든지 롤백 할 수 있습니다.
프레스 Windows 키 + R 실행 대화 상자를 엽니 다. 그때, 유형: regedit 로 열다 상자를 클릭 승인.
만약 사용자 계정 컨트롤 대화 상자가 표시되면 클릭 예 계속하다. 사용자 계정 컨트롤 설정에 따라이 대화 상자가 표시되지 않을 수 있습니다.
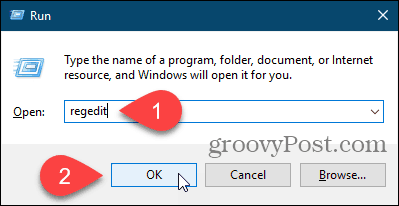
소유권을 가져 오려는 레지스트리 키로 이동하십시오. 메뉴 표시 줄 바로 아래의 상자에 키 경로를 입력하고 들어가다 빨리 열쇠를 얻을 수 있습니다.
키를 마우스 오른쪽 버튼으로 클릭하고 권한.
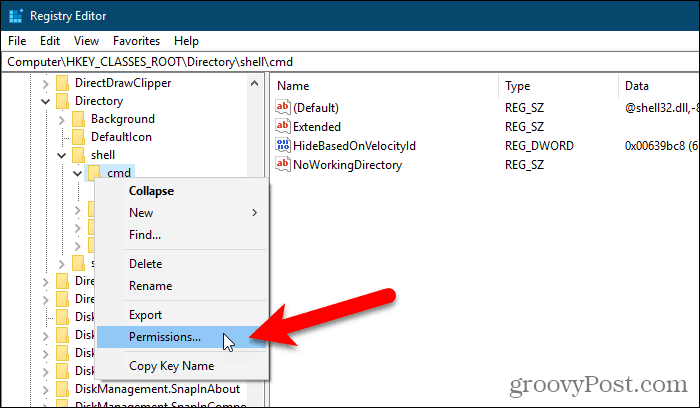
딸깍 하는 소리 많은, 진보 한, 많이 경과 한 에 권한 대화 상자.
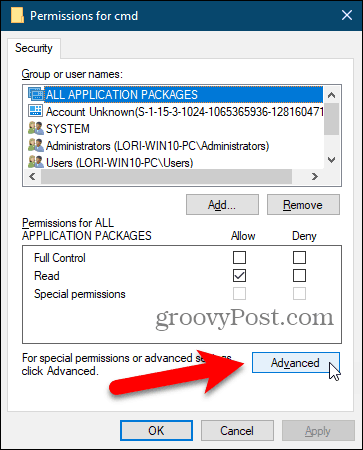
사용자 계정이 최신이 아닌 경우 소유자을 클릭하십시오 변화 링크.
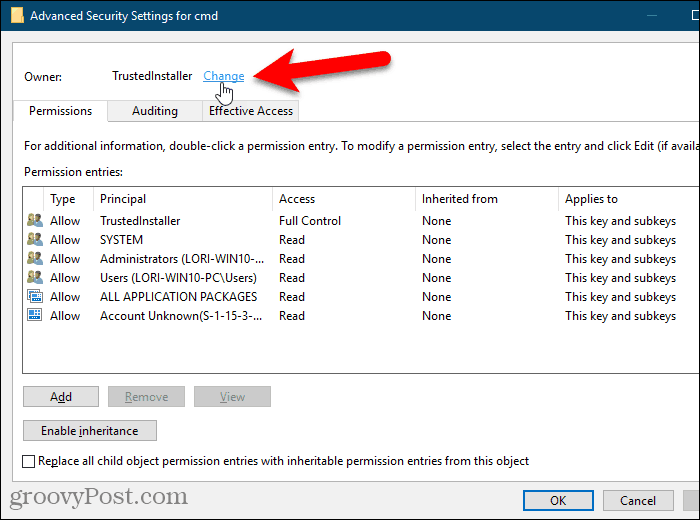
에 사용자 이름을 입력하십시오 선택할 개체 이름을 입력하십시오 상자를 클릭 한 다음 이름 확인.
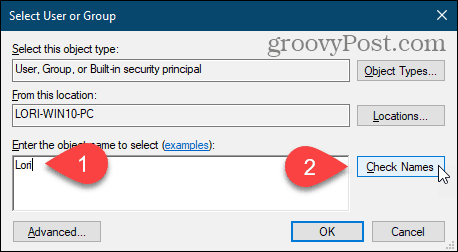
공식 사용자 이름이 선택할 개체 이름을 입력하십시오 상자.
딸깍 하는 소리 승인 변경을 수락합니다.
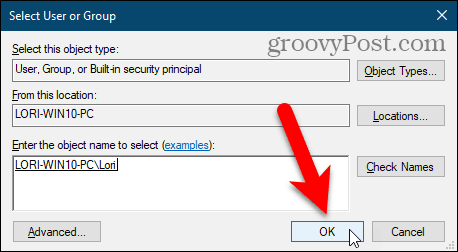
이름이 옆에 표시되어야합니다. 소유자.
현재 키에 소유권을 가져 오려는 하위 키가있는 경우 하위 컨테이너 및 객체의 소유자 교체 상자.
그런 다음 대다. 아직 대화 상자를 닫지 마십시오.
레지스트리 키의 소유자를 변경 한 후에는 키의 권한을 변경해야 수정이 가능합니다. 다음 섹션에서는이를 수행하는 방법을 설명합니다.
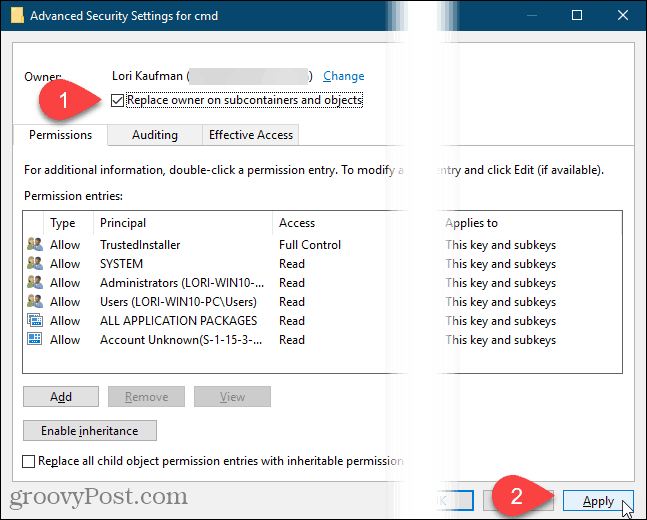
레지스트리 키에 대한 모든 권한 얻기
현재 키가 부모 키로부터 권한을 상속받은 경우 상속 비활성화 단추.
기존 제한을 제거하려면 상속을 비활성화해야합니다. 상속 비활성화 버튼이 있다면
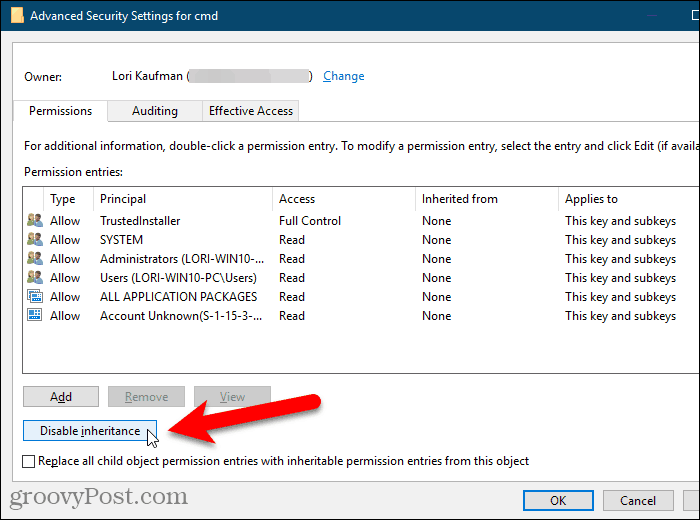
현재 선택된 레지스트리 키를 편집 할 수있는 권한을 부여하려면 더하다.
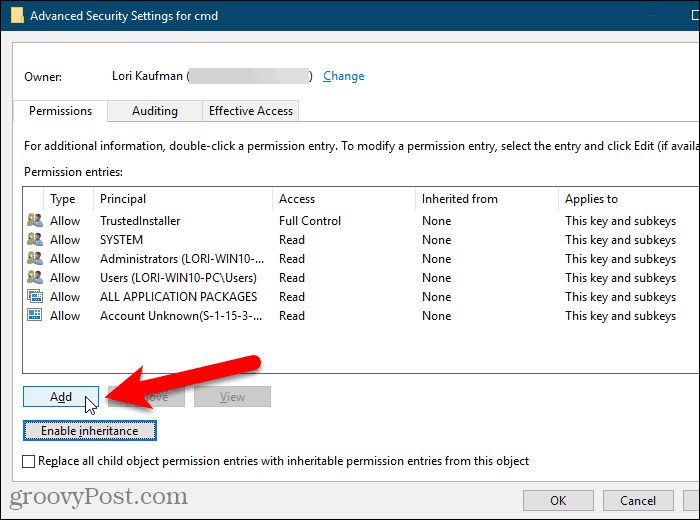
에 권한 입력 대화 상자에서 주체를 선택하십시오 링크.
그런 다음 사용자 이름을 선택할 개체 이름을 입력하십시오 상자를 클릭 이름 확인했던 것처럼
그런 다음 승인.
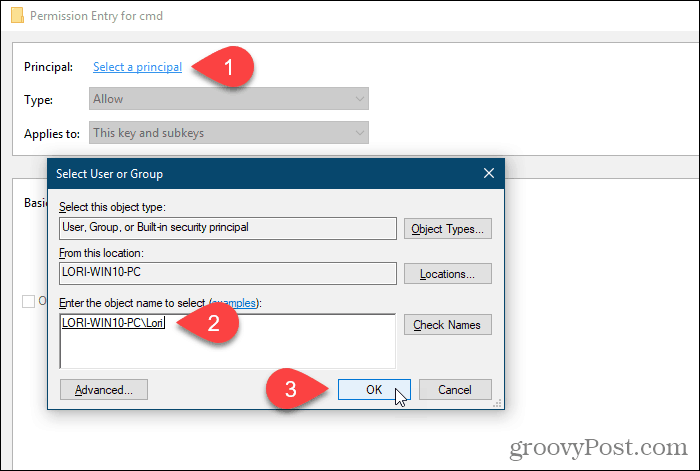
을 체크하다 완전한 통제하에있는 아래 상자 기본 권한 클릭 승인.
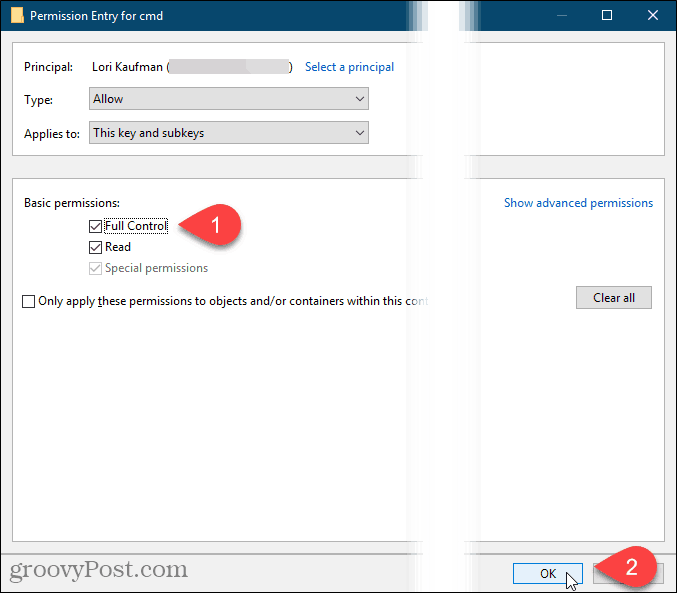
에 사용자 이름이 표시됩니다 권한 항목 ~로 나열하다 완전한 통제하에있는 에 나열된 접속하다 기둥.
선택한 항목에 대해서만 권한을 설정할 수 있습니다레지스트리 키 또는 하위 키에 대한 권한을 설정할 수도 있습니다. 선택한 레지스트리 키에 동일한 권한을 적용하고 키 하위 계층을 모든 하위 하위 키에 적용하려면 모든 하위 개체 권한을이 개체의 상속 가능한 권한으로 바꿉니다. 상자.
그런 다음 승인.
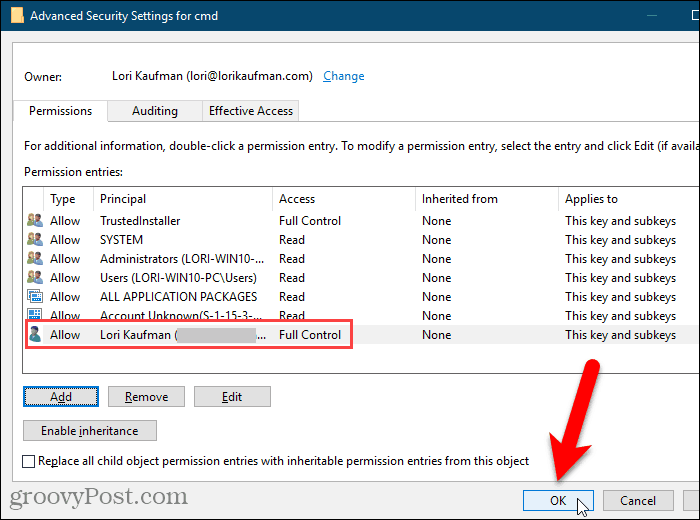
귀하의 사용자 이름이 그룹 또는 사용자 이름 상자. 딸깍 하는 소리 승인 를 닫으려면 권한 대화 상자.
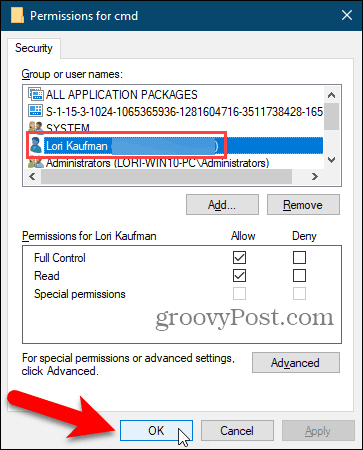
레지스트리 키에서 권한 제거
레지스트리 키를 변경 한 후에는 키에 대한 권한을 제거하는 것이 좋습니다.
키를 다시 마우스 오른쪽 버튼으로 클릭하고 권한에서 사용자 이름을 선택하십시오. 그룹 또는 사용자 이름 에 목록 권한 대화 상자.
그런 다음 없애다. 귀하의 사용자 이름이 그룹 또는 사용자 이름 명부.
이 레지스트리 키에 대한 권한을 다시 조정해야한다고 생각되면 완전한 통제하에있는 아래 상자 허용하다 에서 권한 사용자 이름을 완전히 제거하는 대신 상자에 넣습니다. 그런 다음에 권한 레지스트리 키 대화 상자에서 완전한 통제하에있는 아래 상자 허용하다 다시 사용자 이름을 입력하십시오.
딸깍 하는 소리 승인.
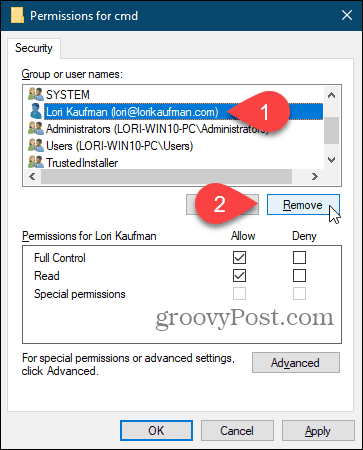
모든 레지스트리 키를 변경할 수 있지만주의해야합니다
이제 모든 항목을 편집 할 수 있습니다방금 권한을 수정 한 레지스트리 키 내에서. 적절한 보안 프로토콜을 유지하려면 작업을 마친 후 다시 이름을 변경하여 이름 목록에서 사용자 이름을 제거 할 수 있습니다. 권한 대화 상자. 레지스트리에서 무엇이든 변경할 때 매우주의하십시오.


![창 7에서 제어판을 내 컴퓨터에 다시 추가 [방법]](/images/microsoft/add-the-control-panel-back-to-my-computer-in-window-7-how-to.png)







코멘트를 남겨주세요