Windows Media Center에서 MKV 재생을 활성화하는 방법

Windows 7에서 Media Center는 사전 설치되어 제공됩니다.반드시 올바르게 설정되어있는 것은 아닙니다. Windows Media Center에 대한 이전의 두 기사에서는 Windows Media Center를 처음으로 설정하는 방법과 Media Center 라이브러리를 다시 작성하는 방법을 보여주었습니다. Windows Media Center에없는 또 다른 것은 Matroska Video에 대한 재생 지원 (MKV) 파일. MKV 형식의 인기가 높아짐에 따라 이는 매우 번거로울 수 있습니다. 이 자습서에서는 해결 방법을 사용하여 Windows Media Center에 MKV 재생 기능을 추가하는 방법을 배웁니다.
1 단계 – FFDShow 트라이 아웃 다운로드
Windows Media Center에 MKV 재생 지원을 추가하는 데 많은 시간이 걸리지 않습니다. 실제로 대부분의 코덱을 다운로드해야합니다. 첫 번째부터 시작하겠습니다 : FFDShow Tryouts 다운로드.
다운로드가 끝나면 설치 프로그램을 실행하면 매우 간단합니다.
노트: 당신이 실행중인 경우 64 비트 운영 체제도 필요합니다 이 파일을 다운로드 64 비트 렌더링을 활성화하려면.
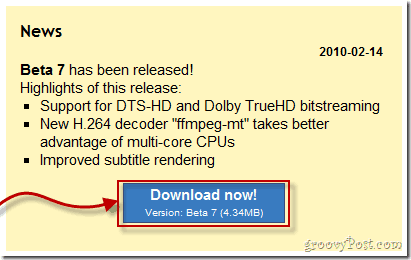
2 단계 – Gabest의 MKV 스플리터 다운로드
이제 Gabest의 MKV Splitter라는 코덱이 더 필요합니다.
실행중인 버전 운영 체제에 따라 32 비트 버전을 다운로드하거나 64 비트 버전을 다운로드하십시오.
다운로드가 완료되면 추출물 아카이브 내용 씨: 디렉토리 * (뿌리) 컴퓨터의.
*또는 Windows를 설치 한 사용자 지정 디렉터리
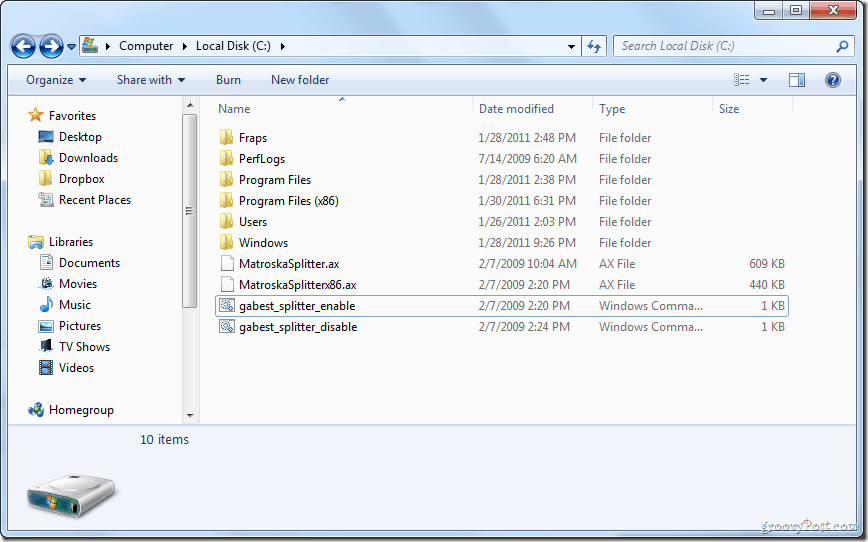
내용이 C : 드라이브에 있으므로 마우스 오른쪽 버튼으로 클릭 그만큼 gabest_splitter_enable.cmd 파일을 선택 관리자로 실행.
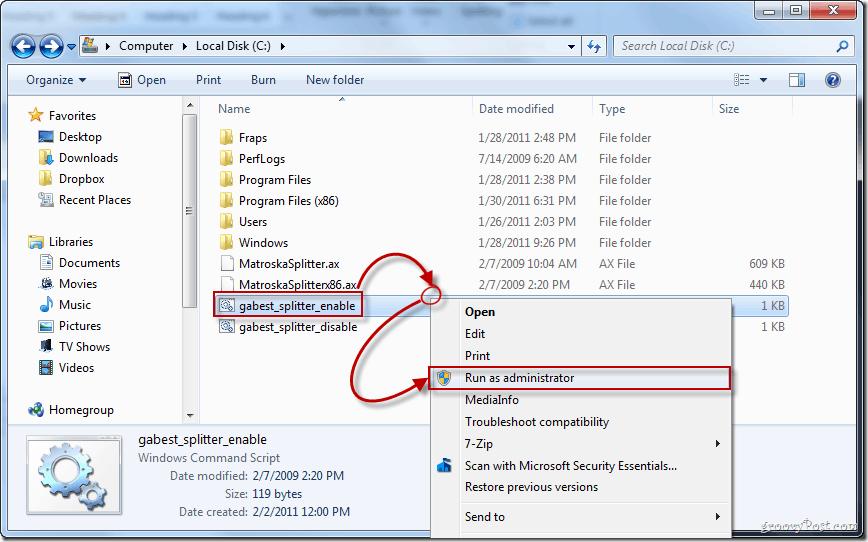
성공적으로 설치되었다는 메시지가 나타납니다.
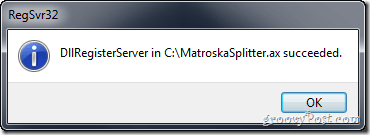
3 단계 – 레지스트리 수정 다운로드
마지막으로해야 할 일은 레지스트리 파일을 다운로드하여 여는 것입니다. 다시, 32 비트 및 64 비트 컴퓨터에 대해 다른 버전이 있습니다.
다운로드 그만큼 32 비트 번역
또는 다운로드 그만큼 64 비트 번역
선택 과목: 레지스트리 파일이 어떤 키를 편집 할 것인지 궁금하다면 마우스 오른쪽 버튼으로 클릭 레지스트리 파일 고르다 > 메모장으로 열기.
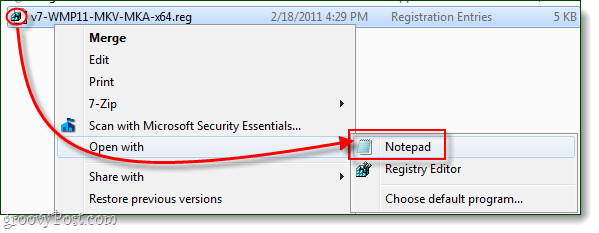
다운로드가 완료되면 마우스 오른쪽 버튼으로 클릭 레지스트리 파일 고르다 병합 (관리자 권한이 필요합니다).
경고 대화 상자가 나타나면 딸깍 하는 소리 예 계속하다.
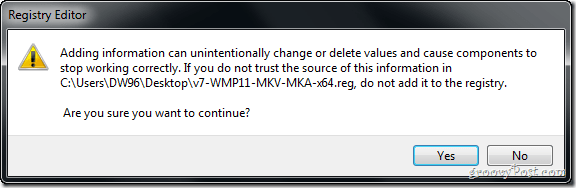
새 키를 레지스트리에 추가하면 "…라는 팝업이 나타납니다.레지스트리에 성공적으로 추가” 딸깍 하는 소리 승인 끝내기 위해.
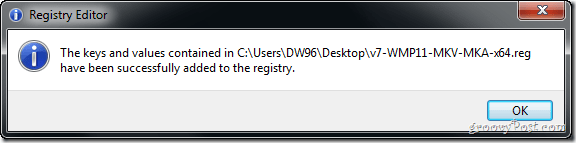
끝난!
이제 아무 문제없이 Windows Media Center를 사용하여 MKV 비디오를 즐길 수 있습니다!






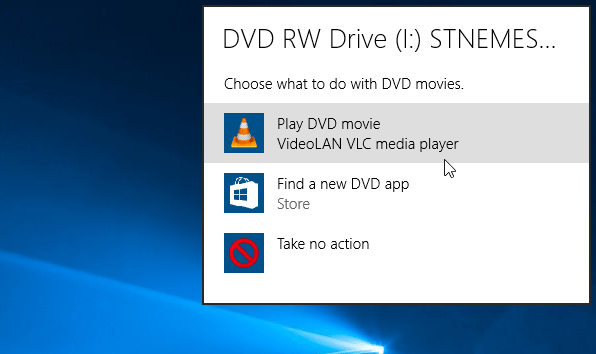
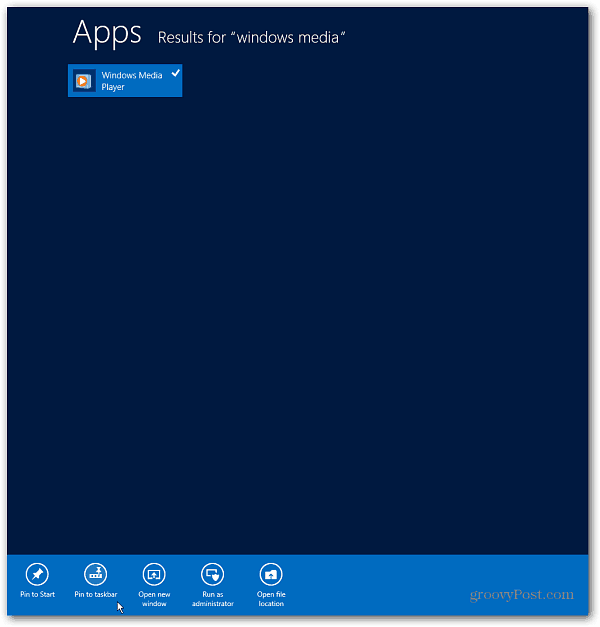
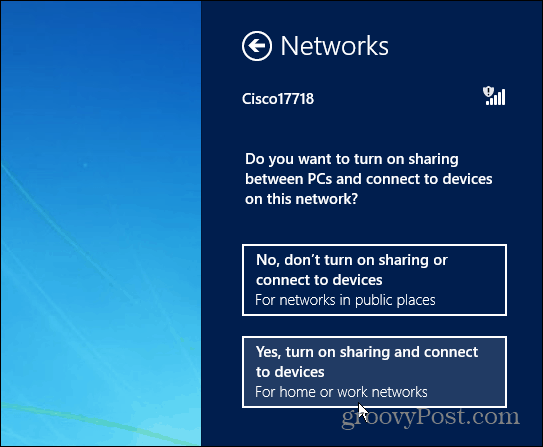
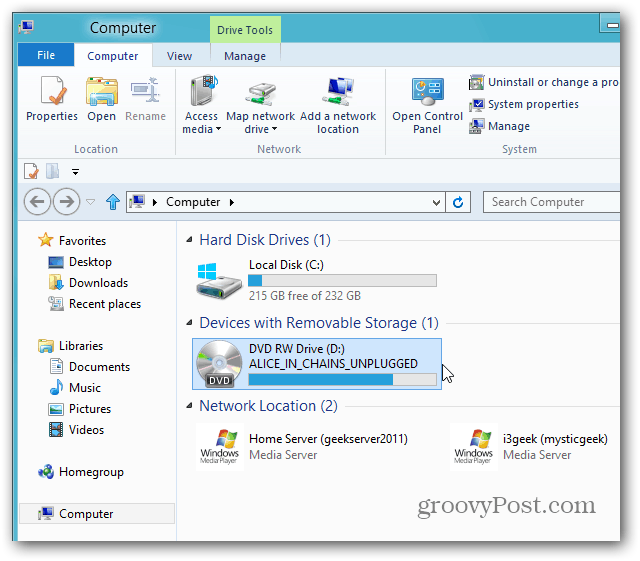
코멘트를 남겨주세요