Windows 10을 사용하여 Xbox One 컨트롤러를 최신 상태로 유지하는 방법

Xbox One 컨트롤러가 제대로 작동하지 못하는 경우 PC에 연결하여 펌웨어 업데이트를 확인하십시오.
Xbox 컨트롤러가 제대로 작동하지 않으면일반적으로 배터리 잔량 확인 및 본체 나 PC에 연결되어 있는지 확인하는 등의 표준 문제 해결 단계를 수행합니다. 예를 들어 Windows 10에서 컨트롤러를 사용하는 경우 PC에 컨트롤러가 표시되는지 확인해야합니다. 그러나 당신이 생각할 수없는 한 가지는 펌웨어 업데이트에서 최신 컨트롤러 개선 사항으로 컨트롤러를 최신 상태로 유지하는 것입니다. Xbox Elite 또는 Xbox Adaptive 컨트롤러와 같은 고급 컨트롤러를 사용할 때 특히 중요합니다.
Windows 10에서 Xbox One 컨트롤러 업데이트
시작하려면 USB 케이블 또는 Windows 용 Xbox 무선 어댑터를 통해 컨트롤러를 Windows PC에 연결하고 Windows에서 컨트롤러를 인식해야합니다.
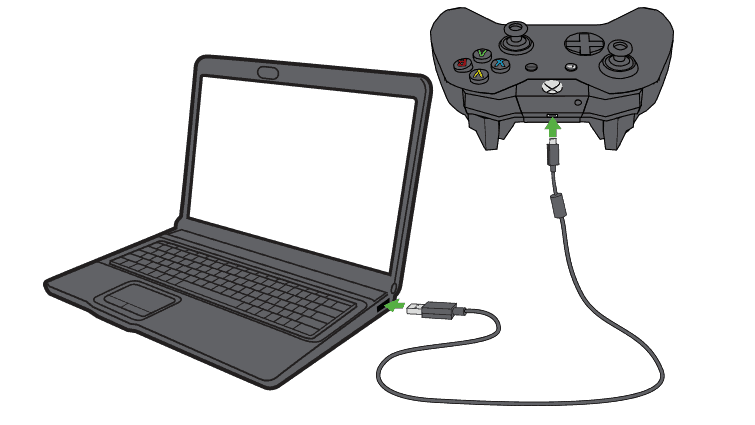
다음으로해야 할 일은 다운로드입니다Windows 10 용 Xbox 액세서리 앱을 설치합니다. 앱이 컨트롤러를 감지하고 컨트롤러를 구성 할 수있는 화면 (예 :지도 버튼)을 표시합니다. “Configure (구성)”버튼 아래에있는 버튼을 클릭하고 앱이 컨트롤러에 설치된 현재 펌웨어 버전을 알려주는 동안 기다립니다. Xbox 게이머 태그도 표시해야합니다.
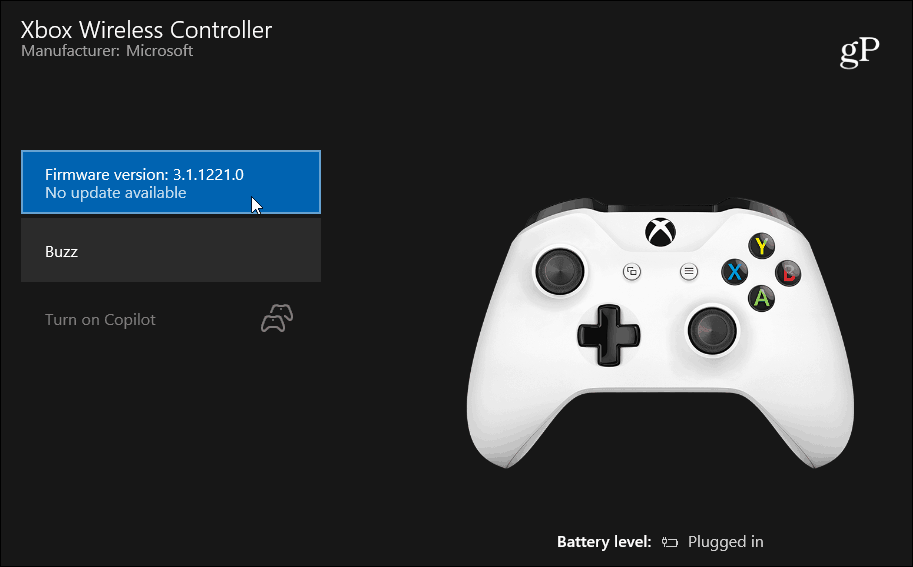
펌웨어 업데이트를 다시 확인하려면 표시되는 버전을 클릭하고 업데이트를 빠르게 확인하는 동안 기다립니다.
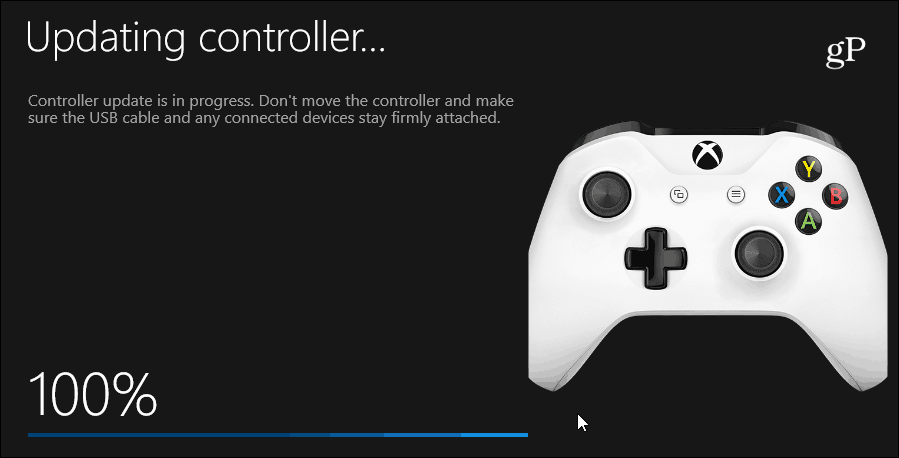
다른 요일에 Xbox를 사용했기 때문에이 방법을 사용했습니다.한 컨트롤러가 콘솔과의 연결이 끊어졌고 다시 되돌릴 수 없었습니다. Xbox 액세서리 앱을 통해 최신 펌웨어 업데이트를받은 후 다시 콘솔에 연결할 수있었습니다. 그리고 컨트롤러가 더 정확하고 반응적인 것처럼 보였습니다. 물론, 이는 위약 효과 일 수 있지만 결국에는 연결 문제를 해결했습니다.
간단한 연결 문제는 일반적으로 해결되지만새로운 배터리 세트 또는 전원을 껐다 켜면 컨트롤러에 문제가 발생할 수 있습니다. 일반적인 기본 문제 해결 단계를 모두 마친 경우 Microsoft의 최신 펌웨어 업데이트가 있는지 확인하는 것이 좋습니다. 또는 정밀 조정을 수행하고 부조종사 모드와 같은 향상된 기능을 사용해야하는 경우이 앱이 트릭을 수행합니다.







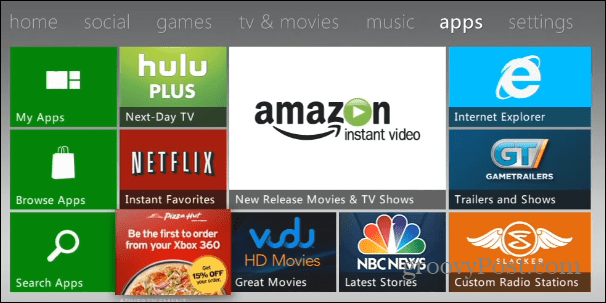


코멘트를 남겨주세요