Play Anywhere로 Windows 10 PC에서 Xbox One 게임을하는 방법

Xbox One과 PC는 모두 Windows 10을 실행하므로 PC에서 선택한 Xbox One 게임을 플레이하고 각 장치에서 중단 한 지점에서 게임을 즐길 수 있습니다.
Windows를 실행하는 PC를 갖는 특권 중 하나10과 Xbox One은 PC에서 콘솔 게임을 할 수 있습니다. PC와 콘솔 버전을 구매하는 대신 타이틀을 한 번만 구매하면됩니다. 뿐만 아니라 두 장치에서 게임을 중단 한 곳을 선택할 수 있습니다. 콘솔을 Windows 10에 연결하고 컴퓨터에서 Xbox One 게임을하는 방법은 다음과 같습니다.
Windows 10에서 Xbox One 게임 플레이
시작하기 전에 최상의 경험을 위해 Windows 10 PC, Xbox 앱 및 Xbox One 본체가 모두 최신인지 확인하십시오. PC 헤드에서 설정> 업데이트 및 보안> Windows 업데이트 콘솔에서 설정> 시스템> 업데이트.
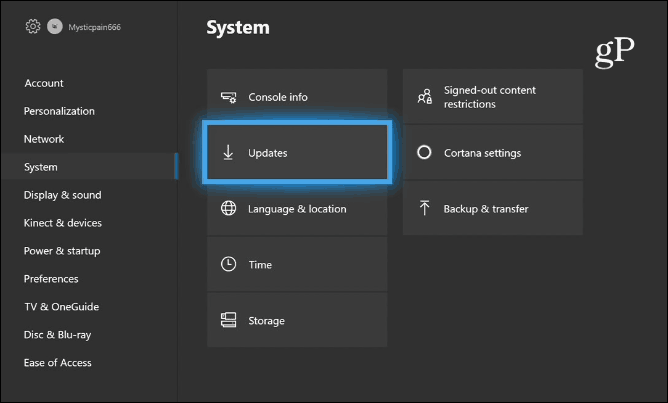
PC에서 무선 Xbox 컨트롤러를 연결하십시오Windows 10 시스템에 연결하거나 유선 인 경우 컨트롤러를 연결하기 만하면됩니다. Xbox를 켜기 전에 컨트롤러를 PC에 연결해야합니다. 그렇지 않으면 기본적으로 콘솔에 계속 연결됩니다.
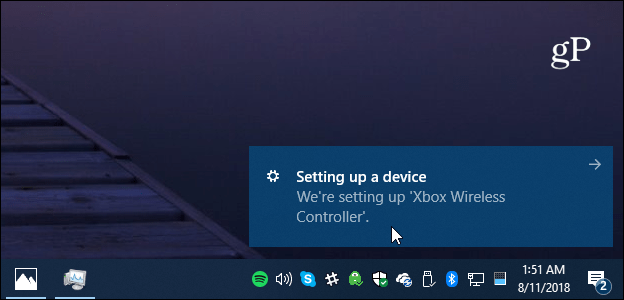
그런 다음 Xbox 앱을 시작하고 아직 로그인하지 않은 경우 로그인하십시오. 그런 다음 Xbox One의 전원을 켜고 Xbox 앱 메뉴에서 잇다 Windows에서 콘솔을 찾으면 클릭하십시오.
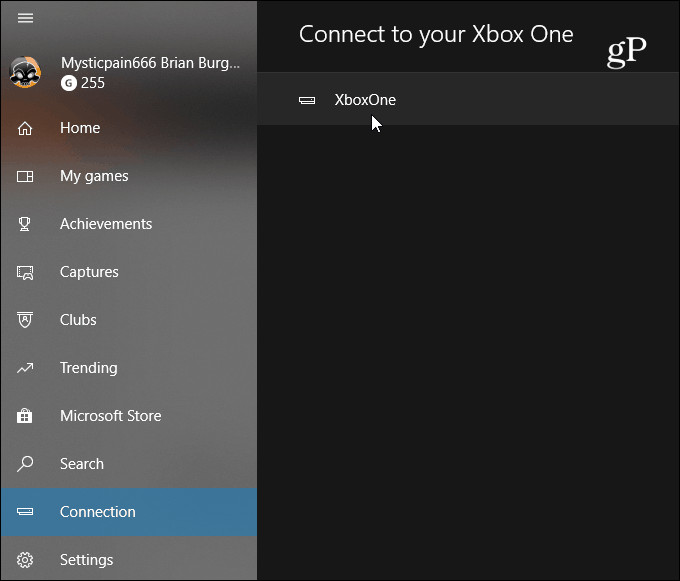
이제 컨트롤러가 연결되었으므로 컨트롤러 (또는 마우스)를 사용하여 Xbox 앱을 탐색 할 수 있습니다. 최근에 연주 한 섹션으로 이동하여 XPA 타이틀 중 하나를 시작하십시오. 여기서 저는 Zen Pinball 3을하고 있습니다.
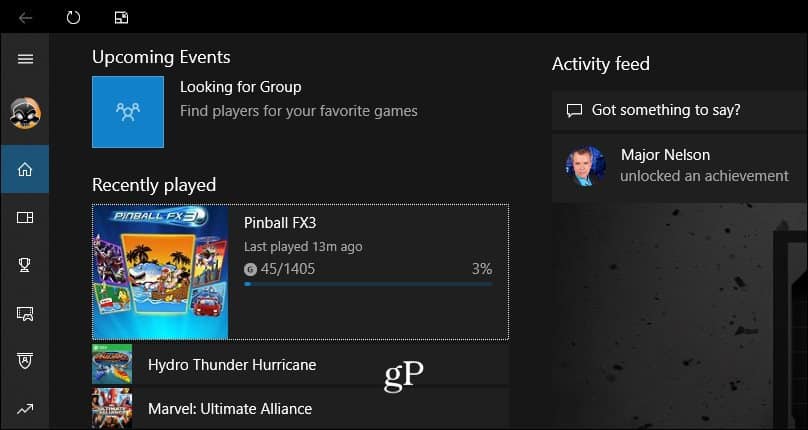
연결되면 게임을하고, 모든 Xbox One 메뉴에 액세스하고, 친구와 대화하고, 온라인으로 플레이하는 등의 작업을 할 수 있습니다. 연결되면 PC의 앱에서 본체 전원을 켤 수 있습니다. 바로 사용 가능.
또한 컨트롤러가 제대로 작동하지 않는 경우연결 문제가 있거나 Windows 10을 사용하여 Xbox 컨트롤러를 최신 상태로 유지할 수 있습니다. 게임에 지쳤을 때 Xbox One에서 무선 TV를 시청하는 방법을 확인하십시오. 즐기세요!










코멘트를 남겨주세요