Windows 10 검색 색인을 수정하는 방법

파일을 찾는 데 문제가 있습니까? Windows 10 검색 색인에 드라이브를 재 구축, 업데이트 또는 추가하여 다시 작동시킬 수 있습니다.
10 년 전에 Microsoft는Windows Vista의 빠른 검색 기능이 향상되었습니다. 이 기능을 사용하면 파일과 앱을 더 빠르고 쉽고 더 쉽게 찾을 수 있습니다. 오늘날 Windows 10에도 여전히 존재하는 빠른 검색의 필수 구성 요소는 검색 및 색인 제어판입니다. 이 기사에서는 구성 방법, 다른 드라이브 및 폴더 추가 및 작동하지 않을 때 문제 해결 방법을 살펴 봅니다.
Windows 10 검색 색인을 업데이트, 수정 또는 다시 작성하는 방법
우리는 모두 Windows 10 검색 창을 사용했습니다.건초 더미에서 그 디지털 바늘을 찾기 위해 어떤 점 또는 다른 점. 최신 버전은 인터넷과 더 많이 통합 될뿐만 아니라 사용자가 유형별로 파일을 필터링하거나 OneDrive와 같은 클라우드 서비스에 저장된 파일을 검색 할 수있는 더욱 발전되고 관리하기 쉬운 인터페이스를 제공합니다.
Windows 10 검색이 제대로 작동하면 시작 메뉴를 열고 입력을 시작하면 즉시 관련 결과가 표시됩니다.
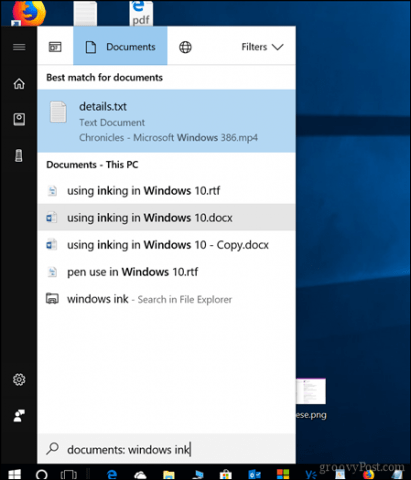
파일이 예상대로 표시되지 않으면 몇 가지 시도 할 수있는 것이 있습니다.
검색 및 색인 생성 문제 해결 도구 실행
가장 먼저 할 수있는 일은 검색 및 색인 문제 해결 도구를 실행하여 검색 결과가 작동하지 못하게하는 원인을 해결하는 데 도움이되는지 확인하는 것입니다.
열다 스타트 > 설정 > 업데이트 및 보안 > 문제 해결.
아래로 스크롤하여 검색 및 인덱싱클릭 문제 해결사 실행마법사를 완료 한 다음 다시 시작하십시오. 그런 다음 검색어가 작동하는지 확인하십시오.
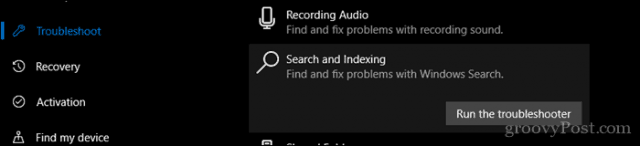
검색 UI 프로세스를 다시 시작하십시오.
시도 할 수있는 또 다른 작업은 작업 관리자에서 검색 UI 프로세스를 종료 한 다음 컴퓨터를 다시 시작하는 것입니다.
프레스 Windows 키 + X, 딸깍 하는 소리 작업 관리자, 프로세스 탭에서 선택 검색 그런 다음 클릭 작업 끝내기. 컴퓨터를 다시 시작한 다음 검색이 다시 작동하는지 확인하십시오.
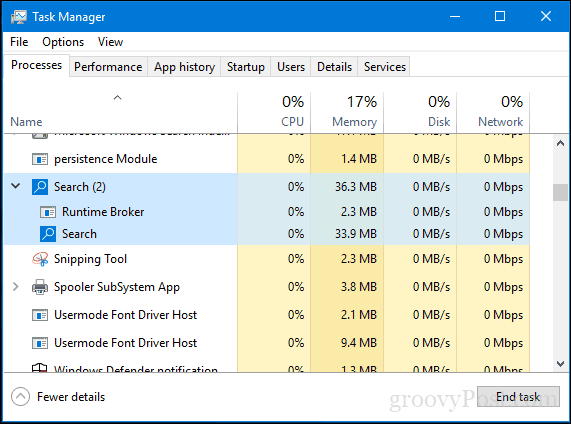
Windows 10 검색 색인을 다시 작성하십시오.
Microsoft는 검색 방식을 일부 수정했습니다.Windows 10에서는 인덱싱이 작동합니다. 배터리 수명과 성능을 개선하기 위해 Windows 10은 사용하지 않을 때 검색 인덱스를 사용하지 않는 것으로 보입니다. 빠른 검색을 수행 할 때 파일이 존재하지 않는 것처럼 보일 수 있습니다.
이 문제를 해결하고 이전 기능 중 일부를 복원하려면 클래식 제어판을 시작한 다음 인덱싱 옵션.
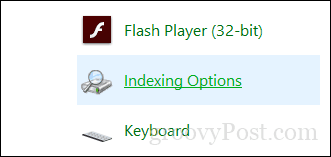
클릭 많은, 진보 한, 많이 경과 한 버튼을 선택 파일 유형 탭하고 입력 lnk 에서 목록에 새 확장명 추가 상자에서 클릭 더하다 그런 다음 클릭 승인. 이 작업은 검색 및 색인 생성을 트리거하여 색인을 다시 작성하는 것입니다.
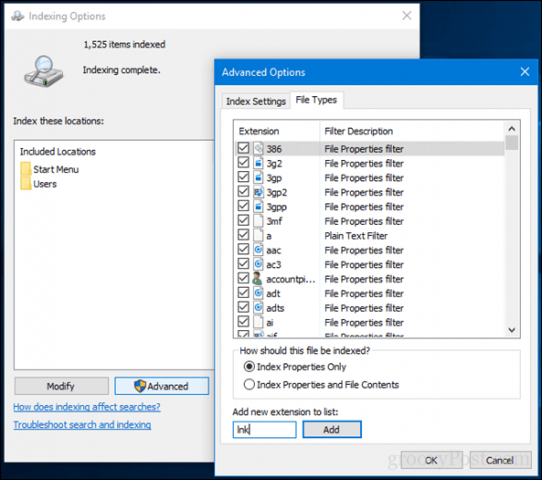
Windows 10 검색에 드라이브 추가
Windows 10에 드라이브를 추가하려는 경우비 시스템 데이터 파티션, 외장 하드 드라이브 또는 SD 카드와 같은 검색은 위와 동일한 색인 옵션 패널에서 수행 할 수 있습니다. 기본 제어판을 열고 클릭하십시오 인덱싱 옵션
그런 다음 수정 버튼을 클릭 한 다음드라이브에 추가하거나 하위 폴더를 추가하려는 드라이브. 모든 것을 추가하지 말고 참조해야 할 중요한 파일을 보관하는 가장 일반적인 위치 만 추가하는 것이 좋습니다. 필자의 경우 다른 파티션의 공용 폴더에 저장된 파일을 유지하므로 추가 할 것입니다. 딸깍 하는 소리 승인 필요한 모든 폴더를 추가하면
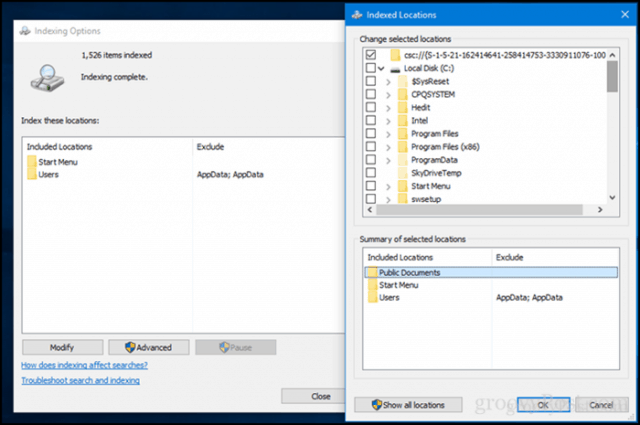
정확히 무엇을 했습니까? 검색 및 인덱싱은 예전처럼 폴더를 지속적으로 모니터링하고 변경이있을 때 업데이트하는 방식과 동일하게 작동했습니다. PC의 리소스를 더 많이 사용하기 때문에 모든 장치에서이 작업을 수행하고 싶지는 않지만 데스크톱 PC 또는 항상 연결된 장치의 경우 유리할 수 있습니다. 특히 드라이브와 파티션이 여러 개인 경우.
이러한 Windows 10 검색 색인 조정을 시도해보고 작동 방식을 알려주십시오.









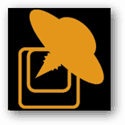
코멘트를 남겨주세요