Xbox One에서 게임 플레이를 기록하고 공유하는 방법

완벽한 Xbox One 게임 순간을 자신에게 유지할 필요는 없습니다. 게임 플레이를 녹화하고 캡처 한 내용을 친구들과 공유하는 방법은 다음과 같습니다.
Xbox One에는 게임 DVR 기능이있어다른 형식으로 게임 플레이를 캡처합니다. Xbox One을 처음 사용하거나 다른 사람과 게임 플레이를 공유하려는 아이디어에 익숙하지 않은 경우이 문서를 통해 과정을 안내합니다. 다음은 게임 DVR을 설정하고 스크린 샷을 찍고 비디오 클립을 녹화하고 Xbox 커뮤니티 또는 Twitter의 사람들과 공유하는 방법을 보여줍니다.
게임 플레이 기록 Xbox One
게임을하는 동안 컨트롤러의 Xbox 버튼을 누릅니다. 그런 다음 팝업 메뉴에서 "Capture"옵션을 선택하십시오.
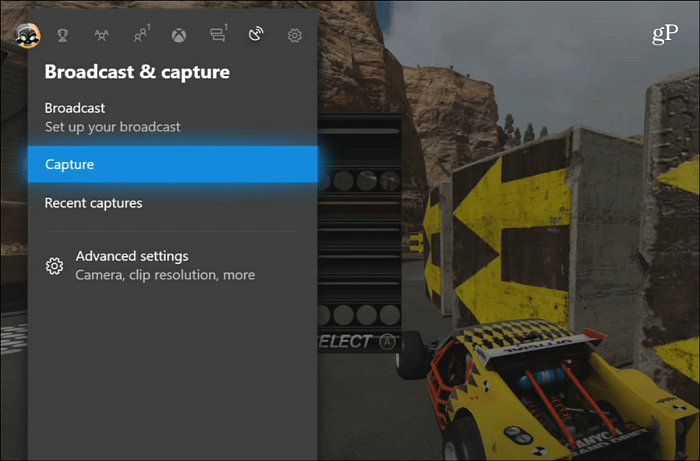
그런 다음 스크린 샷 또는 비디오를 캡처하도록 선택할 수 있습니다. 비디오를 선택할 때 앞으로 또는 과거에서 최대 5 분까지 녹화 할 수 있습니다.
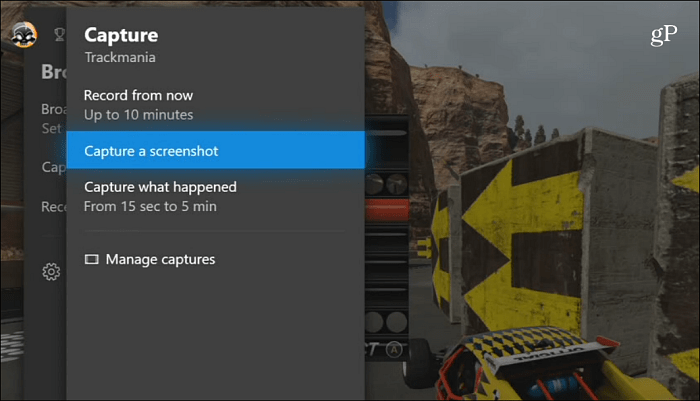
스크린 샷을 찍든 비디오 녹화를하든 화면 하단에 저장된 작업에 대한 알림이 표시됩니다.
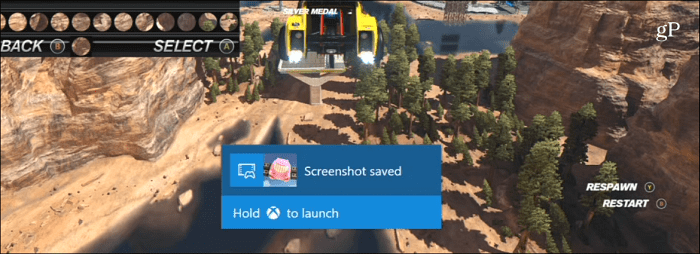
공유 및 기타
'최근 캡처'섹션으로 이동하여 촬영 한 스크린 샷과 비디오를보십시오. 스크린 샷은 썸네일 중간에 카메라 아이콘이 있고 비디오는 재생 아이콘이 있습니다.
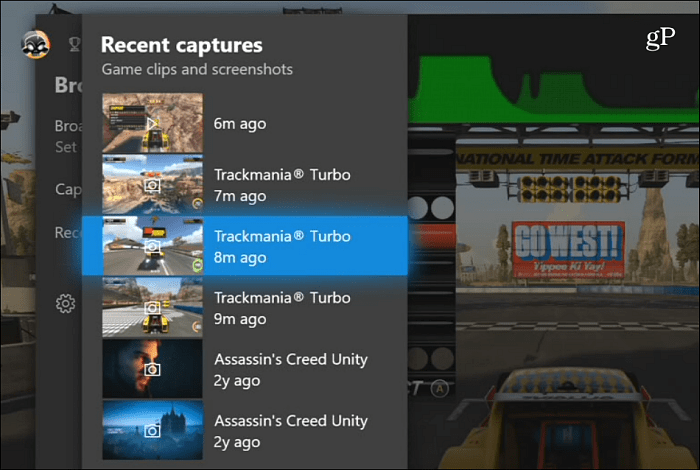
캡처 한 스크린 샷을 사용하면 Xbox 커뮤니티 인 OneDrive와 공유하고 홈 화면 배경으로 설정할 수 있습니다.
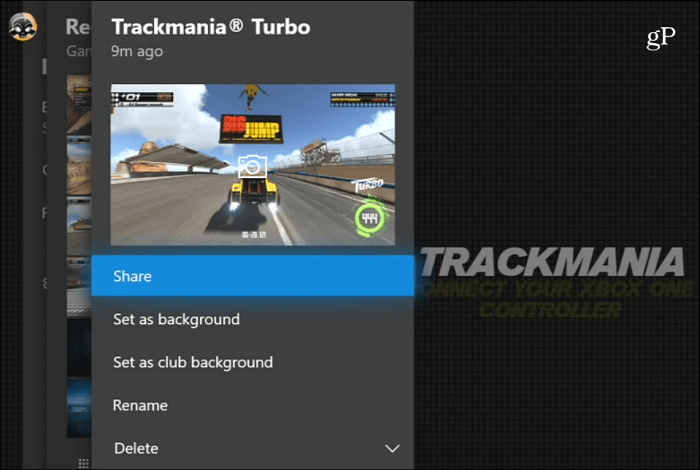
또한 캡처 한 스크린 샷을 Twitter에서 공유 할 수도 있습니다.
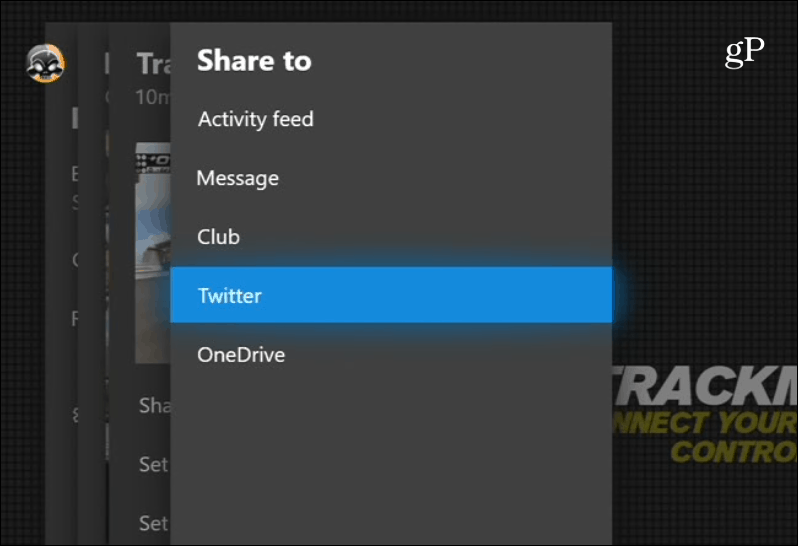
캡처를 공유하는 것 외에도Microsoft Store에서 무료로 제공되는 Upload Studio 앱을 사용하여 비디오 클립의 일부 기본 편집. 보다 자세한 편집 작업을 위해서는 비디오 클립을 OneDrive에 업로드하는 것이 가장 좋습니다 (X 박스 게임 DVR)를 사용하여 컴퓨터의보다 강력한 비디오 편집 소프트웨어에서 편집 할 수 있습니다.
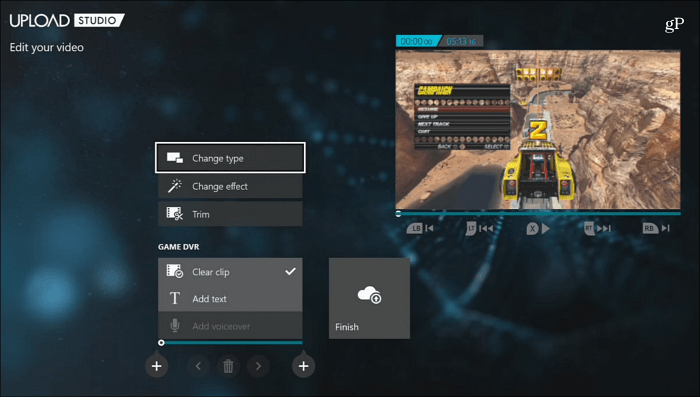
저장된 파일에 액세스 할 수 있다는 점은 주목할 가치가 있습니다.Windows 10 PC의 게임 샷 및 비디오도 마찬가지입니다. Xbox 앱을 시작하고 왼쪽의 도구 모음에서 게임 DVR을 선택하십시오. 그런 다음 "On Xbox Live"를 선택하면 날짜 또는 캡처 유형 (스크린 샷 또는 비디오)에 따라 정렬 할 수 있습니다. Xbox 본체와 마찬가지로 클립을 재생하고 다운로드 및 공유 할 수 있습니다.
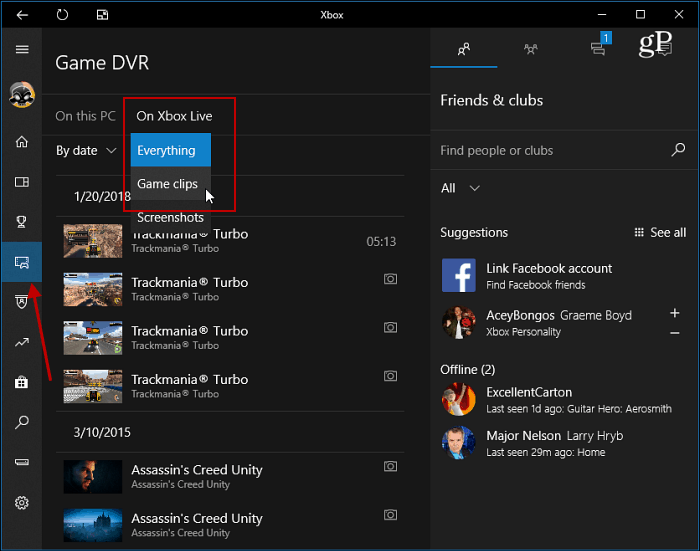
Xbox 모바일 앱을 사용하여 Android 또는 iOS 장치에서 스크린 샷 및 비디오 캡처에 액세스 할 수도 있습니다.
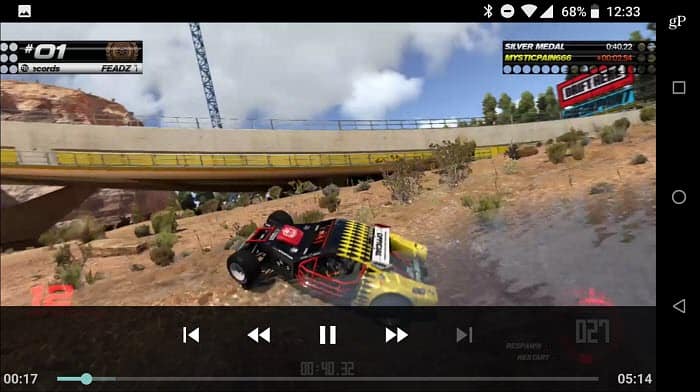
Xbox Game DVR 설정
비디오 녹화에 익숙해지면 게임 DVR 설정을 조정할 수 있습니다. Xbox One에서 설정> 환경 설정> 브로드 캐스트 및 캡처.
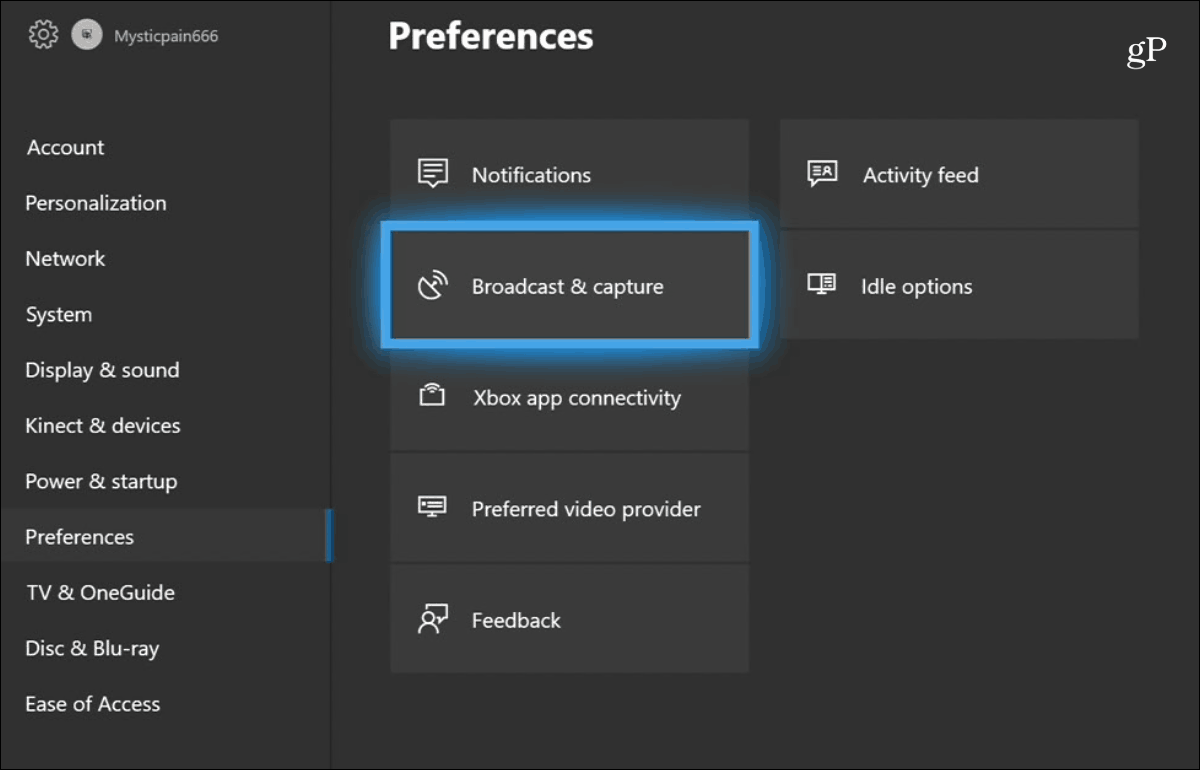
다음 화면에서 더 길게 설정할 수 있습니다캡처 시간, 비디오 클립 해상도 개선, 저장 위치 변경 등. 1080p 해상도에서 2 분, 720p에서 최대 5 분을 기록 할 수 있습니다.
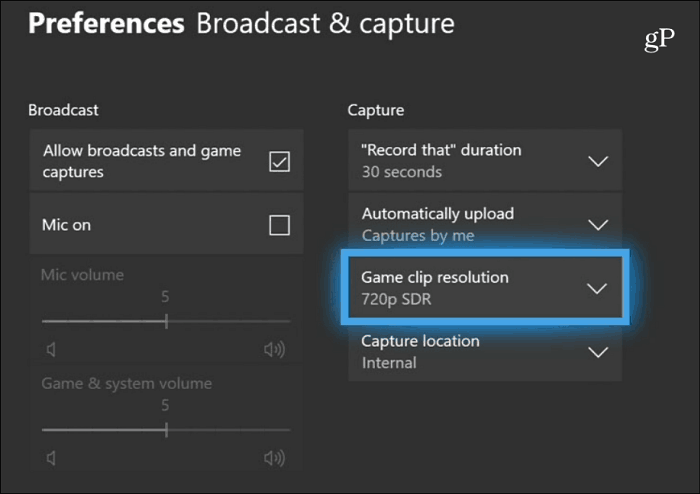
Xbox One X를 사용하는 경우 비디오를 캡처 할 수 있습니다4K 품질에서는 더 많은 공간이 필요하다는 점을 명심하십시오. 그래도 설정으로 이동하여 해상도를 낮출 수 있습니다. 또한 적어도 아직은 Twitter에서 4K 비디오를 공유 할 수 없습니다.
Xbox One에서 게임 순간을 기록하고 공유하고 싶습니까? 아래에 의견을 남기고 의견을 알려주십시오.





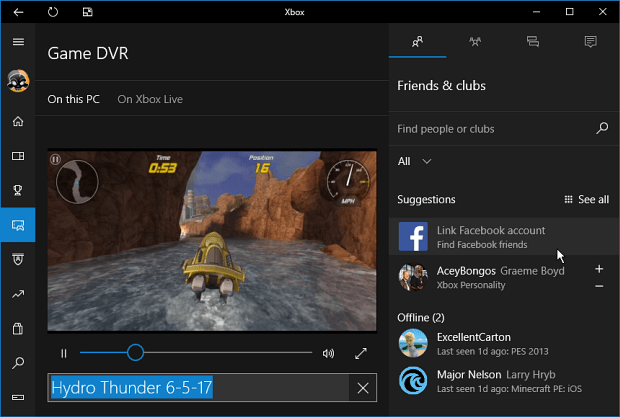



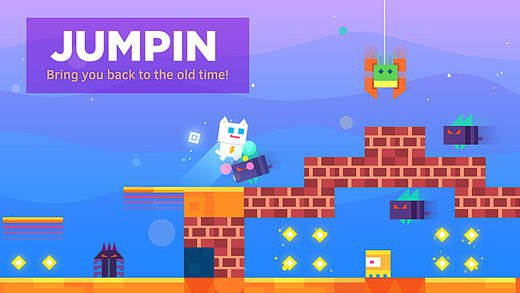
코멘트를 남겨주세요