Windows 10 장치를 깨울 때 로그인 화면을 비활성화하는 방법

Windows 10 장치를 깨울 때마다 암호를 입력하는 데 지치셨습니까? 글쎄, 그것을 비활성화! 방법은 다음과 같습니다.
Windows 10 장치를 절전 모드로 전환저전력 모드로 전환하면 배터리 전원을 절약 할 수 있습니다. 그러나 장치를 깨울 때마다 약간의 성가심이 있습니다 .PIN 또는 암호를 입력해야합니다. Windows Hello 장치를 소유하고있는 경우 화면을보고 즉시 로그인하기 만하면되기 때문에 빠르고 쉽습니다. 그러나 구형 장치를 사용하는 나와 같은 사람들은 자격 증명을 입력해야합니다. 그래서 20 년 전에.
시간을 절약하고 싶다면번거 로움없이 로그인하지 않고도 Windows 10 컴퓨터를 절전 모드에서 해제하도록 설정할 수 있습니다. 물론 이렇게하면 기기의 보안이 약해 지지만 위험을 감수 할 수있는 방법은 다음과 같습니다.
Windows 10에서 절전 모드에서 다시 시작할 때 로그인 암호 프롬프트 비활성화
시작> 설정> 계정> 로그인 옵션을 엽니 다.
를 클릭하십시오 로그인 필요 목록 상자를 선택한 다음 못.
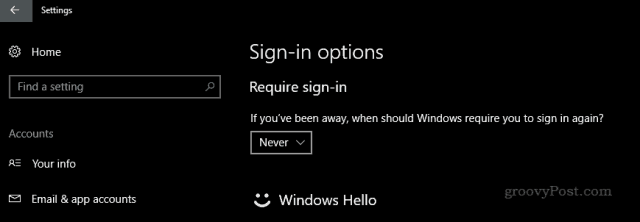
그리고 끝났어요! 장치를 깨울 때 데스크탑을 어떻게 떠 났는지 확인할 수 있습니다.
그래도 편리하지 않은 경우 잠금 화면 배경을 사용 중지 할 수도 있습니다. 시작> 설정> 개인 설정> 화면 잠금으로 이동하여 끄십시오 로그인 화면에 잠금 화면 배경 그림을 표시하십시오.
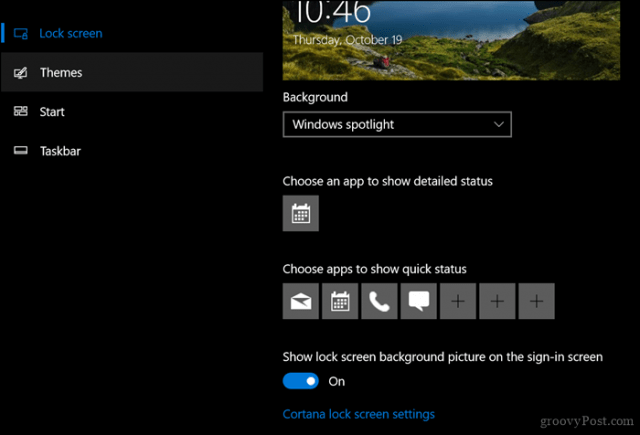
한 단계 더 나아가려면 시작할 때 암호를 비활성화 할 수 있지만 다시 한 번 말하면 권한이없는 개인이 컴퓨터에 침입 할 가능성이 크게 높아집니다.
Windows 키 + R을 누릅니다.
유형: 사용자 비밀번호 제어 2
Enter 키를 누르십시오.
체크 해제 이 컴퓨터를 사용하려면 사용자 이름과 비밀번호를 입력해야합니다. 적용을 클릭 한 후 확인을 클릭하여 변경 사항을 확인하십시오.
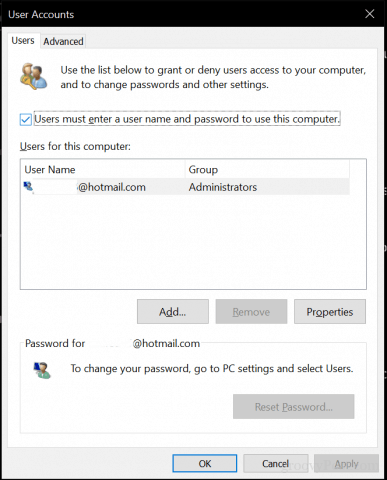
로그인시 이러한 변경 사항을 적용해야합니다.환경에 따라 다릅니다. 집에서 혼자 또는 가족과 함께 일하는 경우 큰 문제는 아닙니다. 기기를 무인 상태로 두어야 할 수도있는 공공 장소에서 이러한 위험을 감수하지 마십시오. 암호를 입력하지 않고 장치를 안전하게 유지하기 위해 두 가지 이점을 모두 원한다면 장치 잠금이라는 기능을 확인하십시오. Windows 10 Creators Update부터이 기능을 사용하면 Bluetooth 페어링 스마트 폰을 사용하여 자리를 비울 때 장치를 잠글 수 있습니다.
따라서 매번 암호를 입력하지 않아도 몇 초를 절약 할 수 있습니다. 다른 유용한 팁이 있습니까? 의견에 공유하십시오!





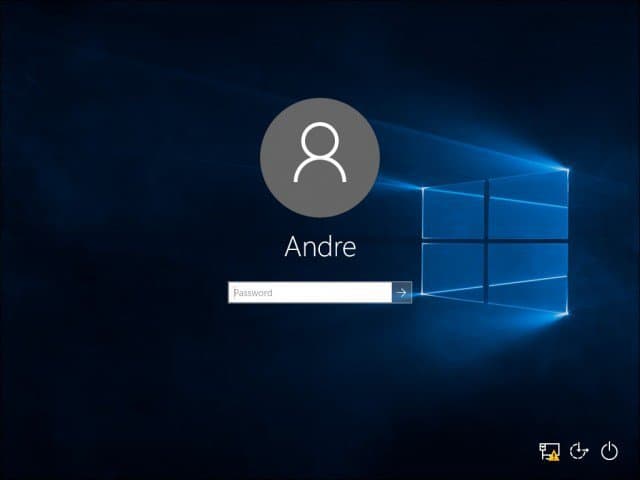




코멘트를 남겨주세요