Windows 8에서 WOL (Wake-on-LAN)을 설정하는 방법

몇 년 동안, 나는 많은가정의 컴퓨터, 모바일 기기 및 스트리밍 박스. 그러나 여전히 사진, 음악, 영화 및 문서를 주 컴퓨터에 중앙 집중식으로 유지하고 싶습니다. Windows HomeGroup 공유 및 iTunes Home Sharing 덕분에 파일에 액세스 할 때마다 사무실까지 걸어 갈 필요가 없습니다. 그러나 주 컴퓨터의 전원이 켜져 있는지 확인해야합니다. 이제 24 시간 내내 PC를 그대로 두거나 특정 시간에 컴퓨터가 자동으로 잠자고 깨우도록 예약 할 수도 있습니다. 하지만 전기료 청구서에서 가장 쉬운 방법은 필요할 때만 컴퓨터를 켜는 것입니다. Wake-on-LAN 덕분에 소파에서 일어나지 않고도 할 수 있습니다.
WOL (Wake-on-LAN) 프로토콜은 오랫동안 사용되어 왔습니다IT 설정에서 컴퓨터를 원격으로 관리 할 수 있으며 집에서도 편리합니다. Wake-on-LAN을 활성화하면 컴퓨터가 절전 모드에있는 동안 MAC 주소가 포함 된 "마법 패킷"을 "수신"합니다. 네트워크의 다른 장치에서 매직 패킷을 보내 컴퓨터를 깨울 수 있습니다.
여기에는 몇 가지주의 사항이 있습니다. 첫째, Wake-on-LAN은 열광한 이더넷 연결. "무선 LAN에 깨우기"(WoWLAN)와 같은 것이 있지만 훨씬 더 복잡하며 하드웨어에 따라 가능하지 않을 수도 있습니다. 둘째, Wake-on-LAN은 일반적으로 로컬 영역 네트워크에서만 작동합니다. 인터넷을 통해 홈 네트워크 외부에서 전송 된 매직 패킷을 통해 작동하도록 Wake-on-LAN을 구성하는 방법이 있지만 고려해야 할 추가 보안 고려 사항이 있습니다.
WOL은 많은 컴퓨터가있는 집에 매우 유용 할 수 있습니다. Windows 8에서 설정 방법을 배우려면 계속 읽으십시오.
Windows 8에서 Wake-on-LAN 활성화
Win + X를 누르고 장치 관리자를 클릭하여 장치 관리자를 엽니 다.
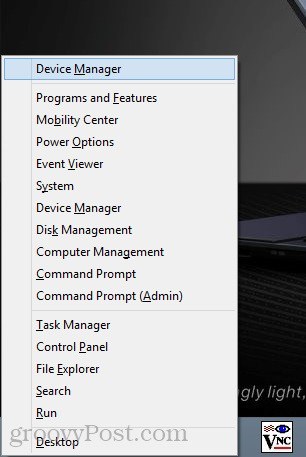
시작 화면을 마우스 오른쪽 버튼으로 클릭하고 모든 앱 –> 제어판 –> Windows 시스템 –> 장치 관리자를 선택하여 찾을 수도 있습니다.
네트워크 어댑터를 확장하십시오. 유선 이더넷 네트워크 어댑터 (무선 LAN 어댑터와 혼동하지 말 것)를 찾아 마우스 오른쪽 단추로 클릭 한 다음 속성을 선택하십시오.
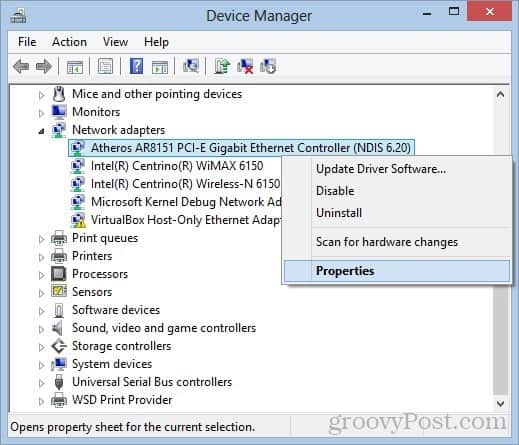
전원 관리 탭을 클릭하고 확인란을 선택하십시오 이 장치가 컴퓨터를 깨우도록 허용 과 매직 패킷이 컴퓨터를 깨우도록 허용하십시오. 확인을 클릭하십시오.
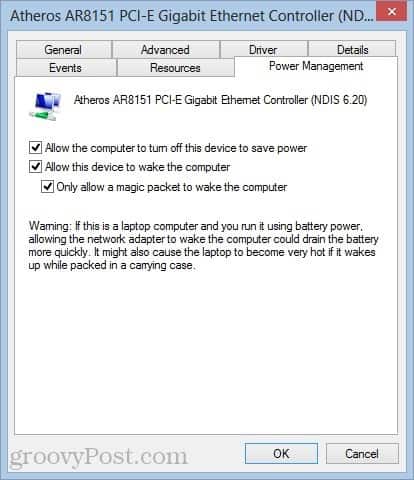
시스템의 MAC 주소 및 IP 주소 찾기
다음으로 컴퓨터의 MAC을 알아야합니다.주소 (실제 주소) 및 IP 주소. MAC 주소를 찾으려면 컴퓨터가 유선 이더넷 연결을 통해 라우터에 연결되어 있는지 확인하십시오. 사용중인 무선 연결을 분리하십시오.
이제 설정 메뉴에서 네트워크 및 공유 센터를 엽니 다. 오른쪽 상단 창에서 이더넷 연결을 클릭하십시오.
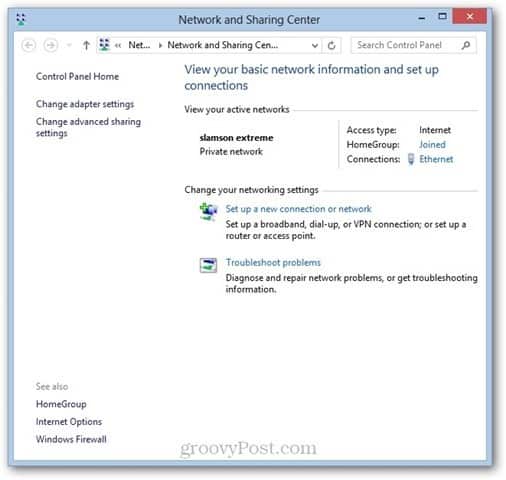
이더넷 상태 창에서 세부 사항…을 클릭하십시오.
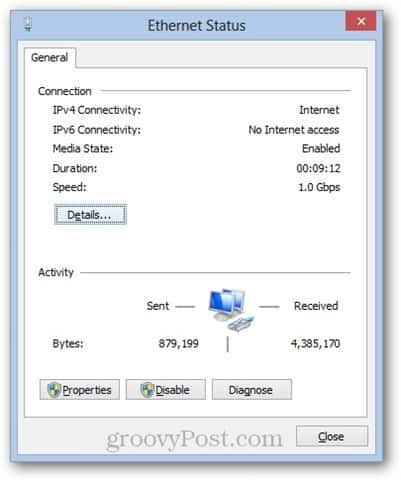
MAC 주소는 실제 주소 옆에 표시됩니다.
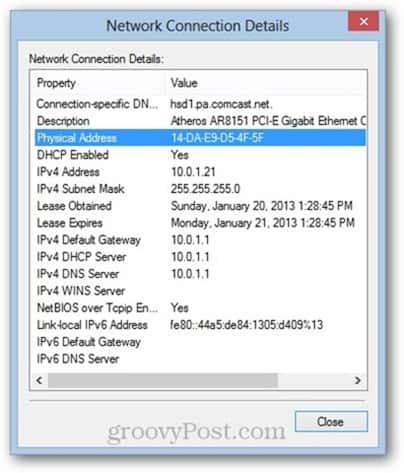
귀하의 IP 주소는 IPv4 주소 또는 IPv6입니다해당되는 주소. 이것은 라우터에 의해 기기에 할당 된 로컬 IP 주소이며 컴퓨터가 인터넷에 표시되는 IP 주소가 아닙니다.
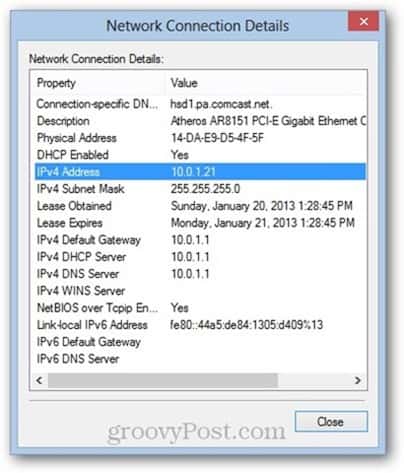
MAC 주소와 IP 주소를 모두 기록하고 다음 섹션에서 사용하십시오.
매직 패킷 보내기
LAN에 연결된 모든 장치매직 패킷을 보낼 수 있습니다. 컴퓨터를 원격으로 깨우는 가장 좋아하는 방법은 iPhone입니다. 무료 인 Mocha VNC Lite를 사용합니다. 또한 Mocha VNC를 사용하여 컴퓨터가 깨어 나면 원격으로 컴퓨터를 제어합니다 (참고 : 컴퓨터에서 TightVNC 서버를 실행하여 작동하도록 함).
Mocha VNC Lite에서 매직 패킷을 보내려면 컴퓨터의 IP 주소 (또는 컴퓨터 이름)와 MAC 주소를 연결하여 새 VNC 호스트를 구성하면됩니다.
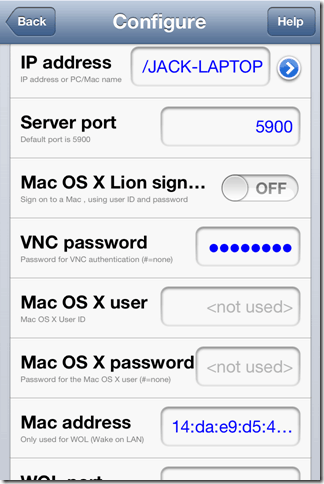
프로그램에 올바른 IP 및 MAC 주소를 지정하면 Wake 기능을 사용하여 매직 패킷을 보낼 수 있습니다.
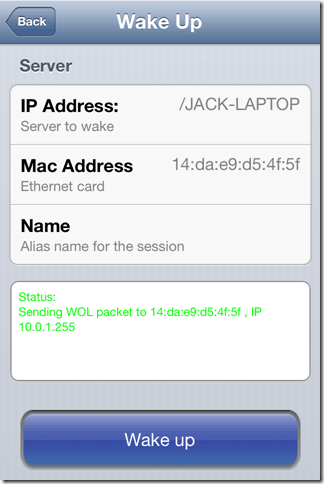
WOL 매직 패킷이 성공적으로 수신되었다는 확인을받지 못할 수도 있지만 VNC 세션을 시작하려고하면 컴퓨터가 켜져 있는지 여부를 알 수 있습니다.
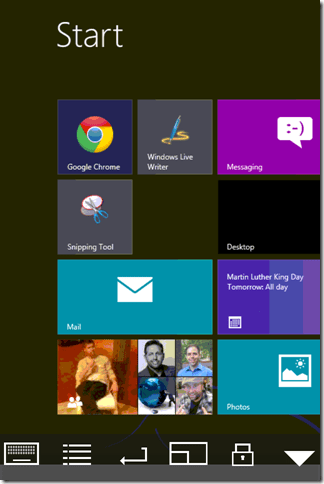
다른 컴퓨터에서 컴퓨터를 깨우려면 무료 Windows 기반 프로그램 인 WOL Magic Packet Sender를 사용할 수 있습니다.
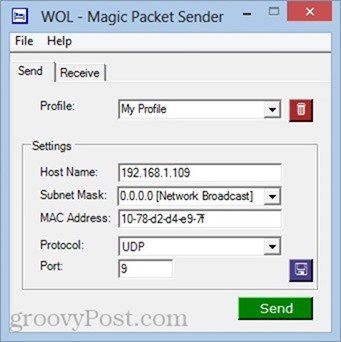
참고 및 문제 해결
Wake-on-LAN은 시스템 구축 및 구성 방법에 따라 약간 까다로울 수 있습니다. 이 학습서에 문제가있는 경우 다음 수정 사항 중 일부를 시도하십시오.
빠른 시작 비활성화
Windows 8의 명성 중 하나는 빠릅니다.컴퓨터를 "끄기"때마다 최대 절전 모드와 유사한 "하이브리드 종료"를 사용하는 시작. 이 하이브리드 셧다운 / 빠른 시작은 부팅 시간을 단축 시키지만 LAN 깨우기를 방해하는 것으로 알려져 있습니다. 개인적으로 Windows 8 노트북에서 Wake-on-LAN을 작동시키기 위해이 단계를 수행하지 않아도됩니다. 그러나 문제가있는 경우 시도해 볼 수 있습니다.
그렇게하려면 제어판 –> 하드웨어 및 소리 –> 전원 옵션으로 이동하여 전원 버튼의 기능 선택.
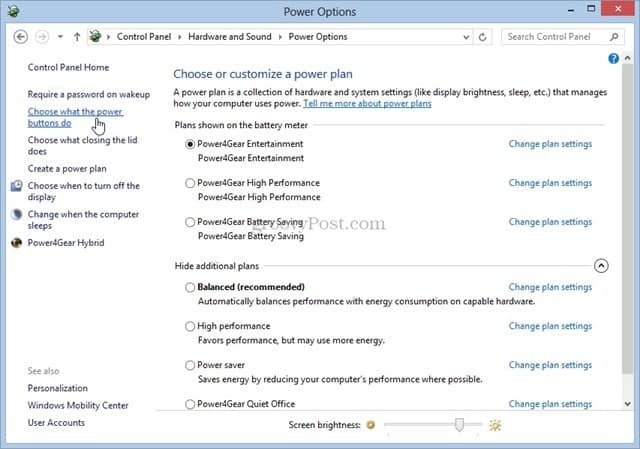
옵션을 선택 취소하십시오 빠른 시작 켜기 (권장)). 클릭해야 할 수도 있습니다. 사용할 수없는 설정 변경 상단에. 그렇지 않으면 옵션이 회색으로 표시됩니다.
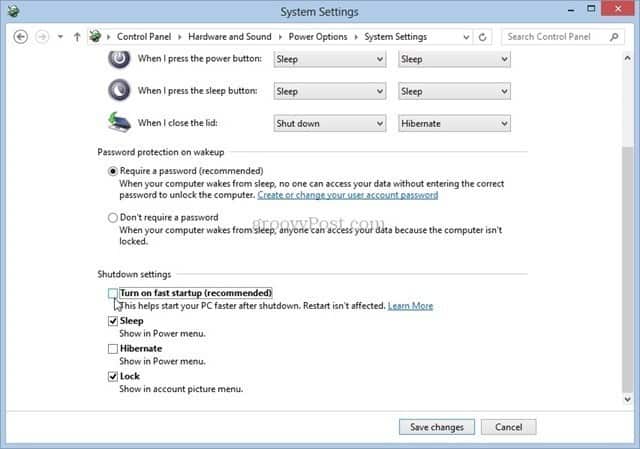
BIOS 설정에서 Wake-on-LAN 활성화
Windows 7 이하를 실행하는 경우Wake-on-LAN을 허용하려면 BIOS 설정을 조정해야합니다. Windows 8의 부트 로더는 BIOS에서 땜질을 방지하지만 이전 버전의 Windows의 경우 PC가 처음 부팅 될 때 F2, DEL, F10 또는 아무 키나 눌러 BIOS 설정으로 들어갈 수 있습니다. BIOS 설정 화면에서“PCI 장치에서 깨우기”또는“이더넷에서 깨우기 허용”또는“깨우기 활성화 LAN”과 같은 옵션을 찾으십시오.
IP 주소와 컴퓨터 이름
WOL 매직 패킷을 보내는 가장 쉬운 방법은올바른 대상은 컴퓨터 이름 ( "JACK-LAPTOP")을 참조하는 것입니다. 그래도 문제가 해결되지 않으면 라우터에서 할당 한 IP 주소를 입력하십시오. 위의 방법을 사용하여 컴퓨터의 IP 주소를 얻거나 라우터의 상태 페이지를 확인할 수 있습니다. 캐시 된 무선 LAN 연결이 아니라 활성 유선 이더넷 연결을위한 IP 주소를 받고 있는지 확인하십시오.
여전히 문제가 있습니까? 의견을 알려 주시면 도와 드리겠습니다.










코멘트를 남겨주세요