iOS 11에서 새로운 제어 센터를 사용하고 사용자 정의하는 방법
iOS 11의 흥미로운 변화 중 하나는멋진 새로운 제어 센터. 위젯에 중점을 둔 완전히 새롭게 디자인 된 인터페이스와 자주 사용하는 기능에 빠르게 액세스 할 수있는 사용자는 향상된 사용자 정의 및 다목적 성을 높이 평가합니다. 이 기사에서는 액세스 방법, 위젯으로 사용자 정의하고 화면 녹화와 같은 새로운 기능을 사용하는 방법을 보여줍니다.
iOS 11에서 새로운 제어 센터 사용
제어 센터는 수년에 걸쳐 진화했지만마지막 주요 업데이트는 2013 년 완전히 새롭게 디자인 된 iOS 7과 함께 제공되었습니다. 그 이후로 제어 센터의 개선은 대부분 적합하고 마무리되었지만 올해 iOS 11은 아름답지만 직관적이며 사용하기 쉬운 상쾌한 디자인 변경을 제공합니다. 스 와이프 제스처를 사용하면 제어판과 같은 위젯이있는 전체 화면 인터페이스가 나타납니다. 레이블이 지정된 버튼은 사라졌고 대신 직관적 인 아이콘과 컨트롤이있는보다 표현적인 디자인입니다.
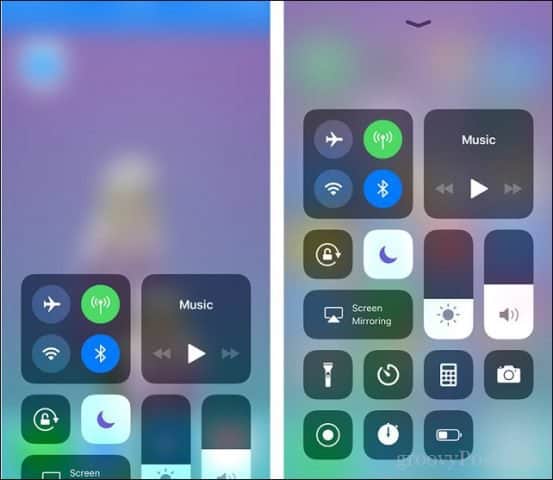
이전에 알림에서 언급했습니다.얼마나 많은 3D Touch가 마침내 자체적으로 출시되는지 기사를 작성하십시오. 제어 센터는 우수한 결과를 제공합니다. 위젯을 강제로 누르면 추가 제어 및 정보가 나타납니다. 예를 들어 비행기 모드, Wi-Fi 및 Bluetooth를 관리하는 네트워크 위젯이 전부인 것처럼 보일 수 있습니다. 그러나 조금 더 세게 누르면 개인 핫스팟과 같은 추가 컨트롤이 표시됩니다. 내 iPhone에서 인터넷을 공유하는 데 많이 사용하기 때문에 이것은 환영받는 기능입니다.
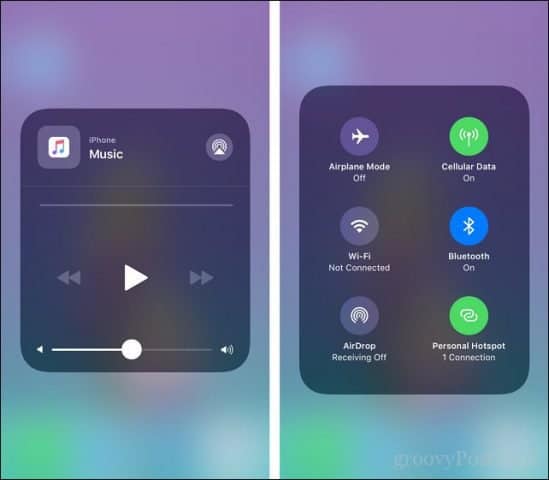
음량, 밝기, 손전등과 같은 다른 컨트롤은 모두 컨트롤 센터의 3D 터치에서 이점을 얻습니다.
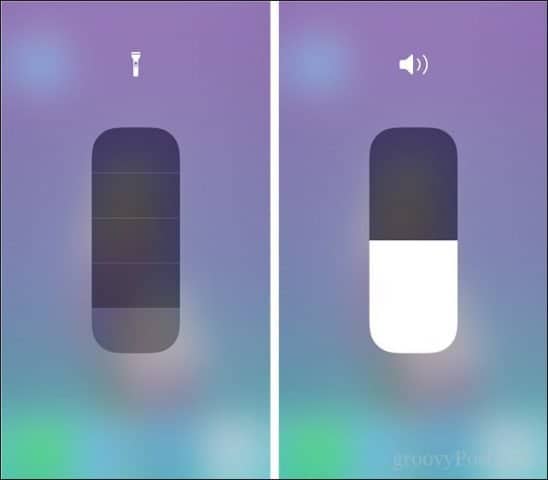
제어 센터에 위젯 추가
위젯 추가 및 제거도 쉽습니다. 설정> 제어 센터> 제어 사용자 정의로 이동하십시오. 제어 센터 대시 보드에 위젯을 배치하는 것은 기본 수학과 같습니다. 빼기 버튼을 누르면 기존 위젯이 제거되고 더하기 버튼을 누르면 새 위젯이 추가됩니다. 메뉴 컨트롤과 같은 햄버거를 잡고 원하는 위치로 끌어서 놓아 위젯을 구성 할 수도 있습니다.
제어 센터 대시 보드에 위젯 배치기본 수학과 같습니다. 빼기 버튼을 탭하여 기존 위젯을 제거하고 더하기 버튼을 탭하여 새 위젯을 추가하면 완료됩니다. 햄버거 메뉴 컨트롤을 잡고 원하는 위치로 끌어서 놓아 위젯을 구성 할 수도 있습니다.
새로운 추천 제품 중 하나제어 센터는 새로운 화면 녹화 위젯으로 필요할 때 빠르고 쉽게 실행할 수 있습니다. 나는 또한 스톱워치, 저전력 모드 및 타이머와 같은 편리한 다른 몇 가지를 유지합니다. 음성 메모와 메모는 실행중인 앱 내에서 제어 센터에 액세스 할 수있는 추가 이점이 있기 때문에 추가 할 수도 있습니다.
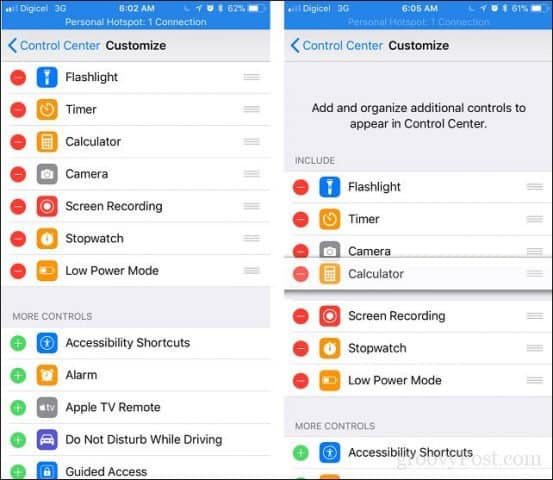
결론
이것은 제어 센터가 항상 가지고 있어야하는 것입니다같았다; 클래식하고, 재미 있고, 재미 있고, 사용하기 쉬운 인터페이스를 특징으로하는 Apple 소프트웨어는 항상 알려져 있습니다. iOS 11로 방금 업그레이드 한 경우 가장 먼저 개선해야 할 사항 중 하나입니다. 최근에 개선 된 알림도 다루었으므로 다음에 확인하십시오.
의견을 적어두고 새로운 제어 센터에 대한 의견을 알려주십시오.
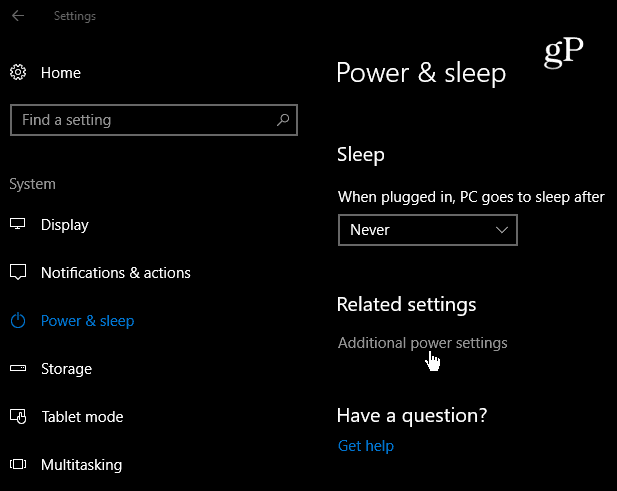
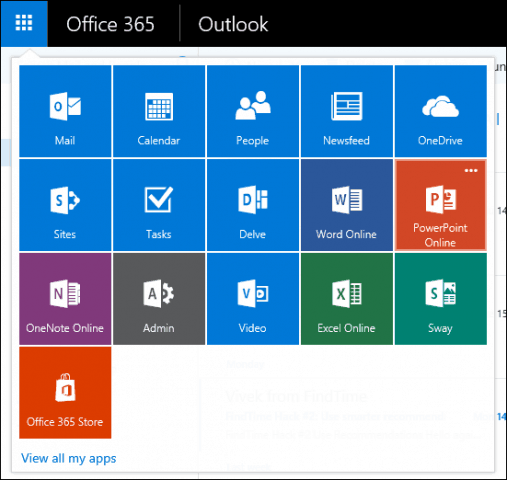
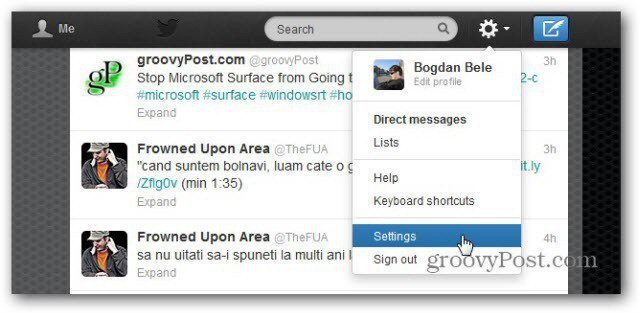

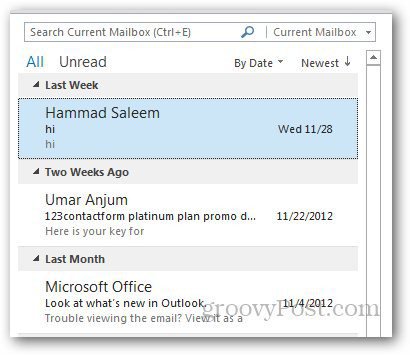

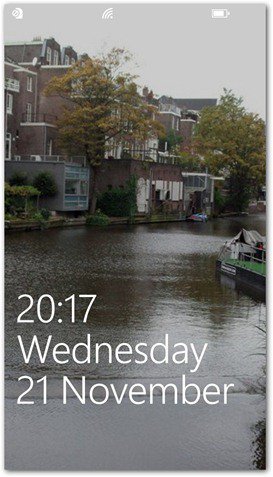

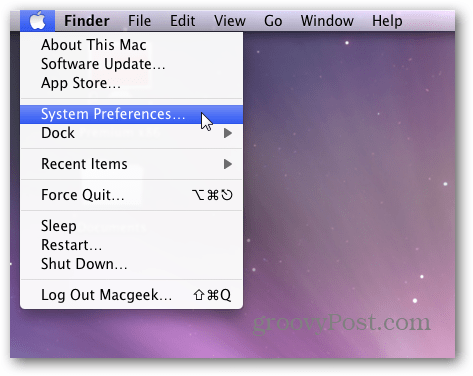
코멘트를 남겨주세요