Windows 7 시스템 트레이 아이콘을 사용자 정의하여 집중하는 방법
Windows 7 시스템 트레이를 사용자 정의하는 방법
시스템 트레이 알림을 위해 제어판에 액세스하는 몇 가지 방법이 있습니다. 아래에서 가장 빠르고 쉬운 두 가지를 보여 드리겠습니다.
1.a 딸깍 하는 소리 그만큼 위쪽 화살표 시스템 트레이의 가장 왼쪽에 숨겨진 아이콘이있는 상자 또는 "corral"이 표시되면 딸깍 하는 소리 그만큼 커스터마이즈 링크.
1.b 마우스 오른쪽 버튼으로 클릭 그만큼 시스템 시계 그리고 상황에 맞는 메뉴에서 고르다 알림 아이콘 사용자 정의.
2. Yeehaw, 이제 알림 영역 아이콘 제어판을 열었으므로 이제 마무리해야합니다. 여기서 할 수있는 일이 몇 가지 있습니다.
- 각 시스템 트레이 아이콘을 사용자 정의하고 작업을 결정하십시오. (이 기사의 3 단계)
- 개별 시스템 아이콘을 사용자 정의하십시오. 여기에는 배터리 수명, 네트워크 통계, 사운드 등이 포함됩니다.
- 모든 아이콘에 대한 Windows 기본 설정을 복원하십시오.
- 항상 모든 아이콘을 표시하십시오. 이 옵션을 선택하면 숨겨진 "corral"기능이 비활성화됩니다. (스크린 샷에서 볼 수 있듯이 1.a)
3. 각 아이콘을 맞춤 설정하기로 선택했을 가능성이 높습니다. 이것은 가장 의미가 있습니다. 각 아이콘의 비헤이비어 측면에는 세 가지 선택이 있습니다.
아이콘 및 알림 표시 - 시계 옆에있는 주 시스템 트레이에 항상 아이콘이 표시되며 경고 및 알림도 표시됩니다.
아이콘과 알림들을 숨기다 – 아이콘은 항상 아이콘을 숨기고 경고 나 활동이 있어도 방해하지 않습니다.
알림 만 표시 – 아이콘은 활동 알림 또는 알림이 표시 될 때까지 "corral"에 숨겨져 있습니다.
고르다 원하는 행동과 변화가 즉시 일어날 것입니다.
필자의 경우 Windows Live Messenger를 기본 시스템 트레이에 추가하고 싶었습니다. 아이콘 및 알림 표시 그 행동에 대해. 이 설정을 사용하면 Live Messenger 아이콘이 항상 시스템 시계 및 기타 유명한 아이콘 옆에 표시됩니다. 물론 일부 프로그램은 시스템 트레이 동작이 다르며 응용 프로그램이 최소화되지 않으면 표시되지 않을 수 있습니다.
자신과 시스템에 가장 적합한 것을 찾을 때까지 다양한 설정과 응용 프로그램으로 놀아보십시오!
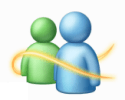



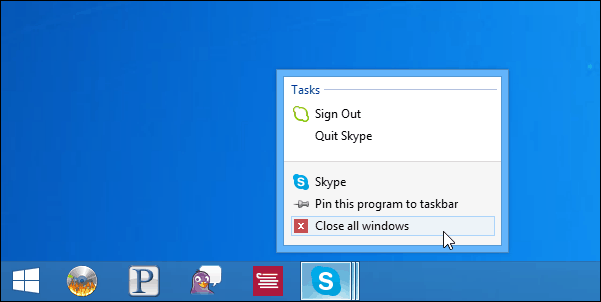
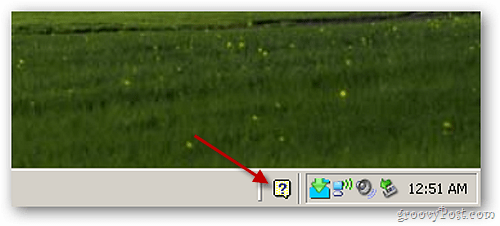
코멘트를 남겨주세요