Snagit을 사용하여 스크린 샷의 텍스트 내용을 흐리게 처리
최근에 gPost 리더로부터 이메일을 받았습니다스크린 샷에서 텍스트를 흐리게 처리하는 방법을 묻습니다 (예 : Gmail 다중받은 편지함 자습서) groovyPost의 스크린 샷 대부분은 Windows와 Mac 모두에서 사용할 수있는 Snagit 응용 프로그램으로 촬영됩니다. Snagit은 유연성과 기능으로 인해 제가 가장 좋아하는 도구 중 하나입니다. 스크린 샷에서 텍스트를 숨기거나 흐리게하거나 수정하는 등 거의 모든 작업을 수행 할 수 있습니다. 유일한 단점은 무료가 아닙니다. 즉, 나는 당신이 지불하는 것을 얻는다고 생각하며,이 경우 놀라운 도구를 사기 위해 몇 달러를 버리는 데 아무런 문제가 없습니다.
왜 블러를 사용합니까?
간단히 말해서, 텍스트를 흐리게 처리하는 것이대안 – 편집. 블러는 또한 스크린 샷의 중요한 부분에서주의를 끌지 않습니다. 아래 두 가지 예를 살펴보십시오. 왼쪽에서 텍스트를 수정하여 중요한 데이터를 마스킹했습니다. 오른쪽에는 블러 필터를 사용했습니다. 정보 대행사를 운영하지 않을 가능성이 높으므로 큰 블랙 박스가있는 스크린 샷 섹션을 검게 표시하는 것은 매력적으로 보이지 않습니다. YouTube 동영상에 대해서도 마찬가지이지만 동영상에 흐림 효과를 추가하려면 완전히 다른 프로그램이 필요합니다.
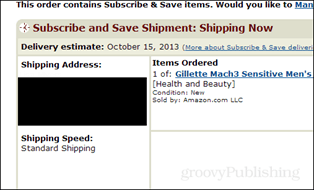
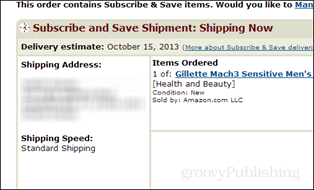
텍스트를 흐리게 / 편집하십시오!
시작하려면 스크린 샷이 있어야합니다.흐리게 처리하려는 텍스트가 있습니다. 세계와 공유하고 싶지 않은 개인 정보 일 수도 있습니다. 예를 들어, 주소를 차단할 아마존 주문 확인서를 받았습니다.
아래 스크린 샷은 스크린 샷 선택의 예일 뿐이므로 중요하지 않습니다.
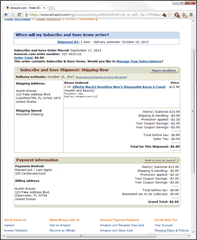
도구 탭에서 작업 할 스크린 샷을 만들었으므로 부드러운 필터 또는 픽셀 화 특색. 둘 다 똑같이 잘 작동하며, 당신이 좋아하는 모습에 달려 있습니다. 간단하게 유지하려면 아래쪽 화살표를 클릭하고 25 % 강도의 부드러운 필터를 사용하겠습니다.
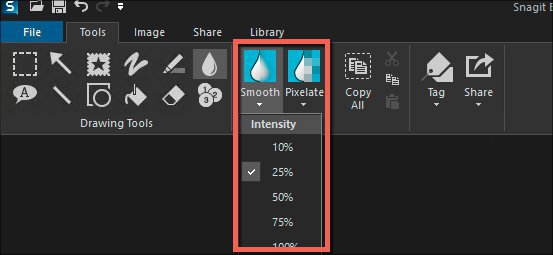
Windows 용 Snagit V12.4.1
지금 상자를 그리다 흐림하려는 스크린 샷 영역 주변.
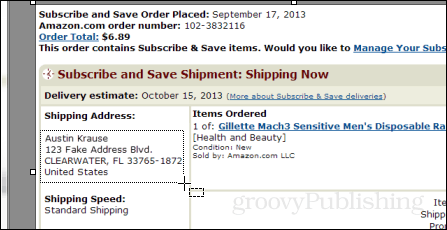
Smooth 및 Pixelate Blur의 기본값은25 % 선택한 영역을 클릭하고 위 그림과 같이 도구 모음에서 아래쪽 화살표를 누르면 강도 수준으로 재생할 수 있습니다. 기본 설정은 일반적으로 텍스트를 읽을 수는 없지만 한 지점의 텍스트임을 여전히 식별 할 수있을 정도로 충분합니다. 다양한 수준의 흐림 강도의 예는 아래를 참조하십시오.
블러 레벨을 비교하기 위해 아래 샷을 컴파일했습니다. 아시다시피, 10 %조차도 흐림을 읽을 수 없을 정도로 충분합니다. 그러나 사람들이 민감한 데이터를 해독하지 못하게하려면 최소한 20 %를 적용해야합니다. 50 %가 넘는 것은 분명히 과잉입니다.
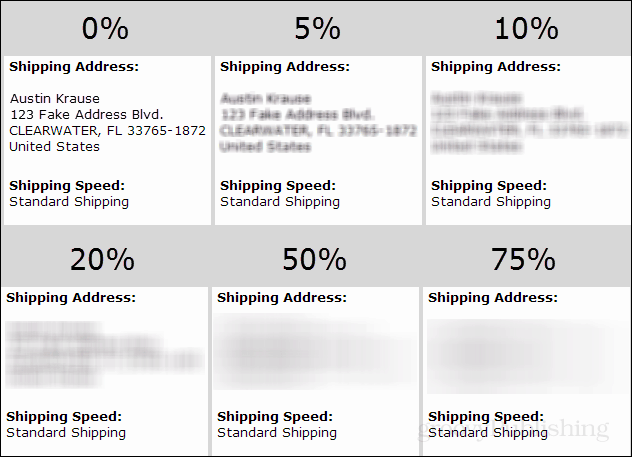
다음은 배송지 주소를 숨기고 흐림을 적용한 후 스크린 샷의 최종 제품입니다. 어떻게 보입니까?
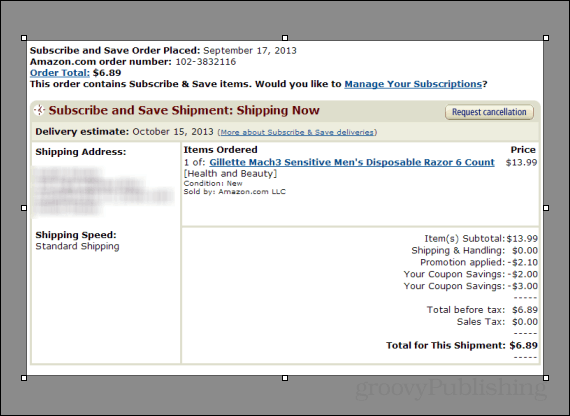
Snagit에서 스크린 샷에 흐림 효과를 추가하는 방법을 다룹니다. 사본을 구매하기로 결정한 경우이 링크를 사용하여 Snagit 사본을 구매하십시오. 가격은 동일하지만 추천에 약간의 비용이 듭니다. 방금 무료로 얻은이 놀라운 정보의 팁으로 생각하십시오. ;)
항상 그렇듯이 문제가 발생하거나 더 많이Snagit에 대한 질문이 있으면 기술 지원 포럼에서 무료 계정을 만드십시오. 여기 groovyPost의 글쓰기 팀이이를 모니터링하여 가능한 빨리 답변합니다.
해피 블러 링!
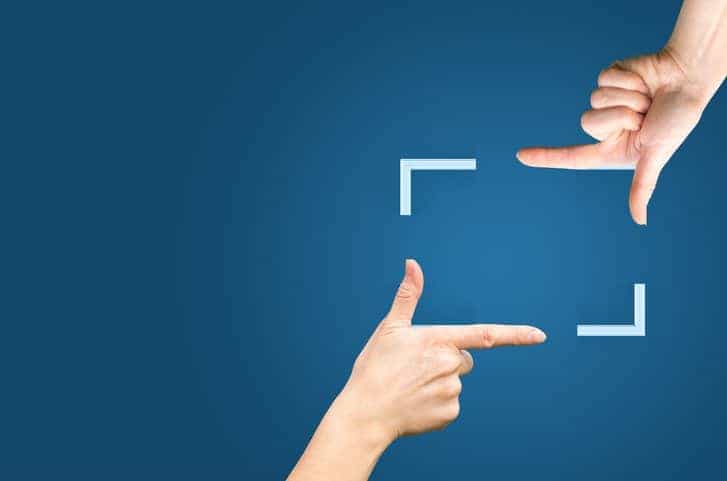









코멘트를 남겨주세요