Windows 10 초보자 : 디스플레이 설정을 조정하는 방법
PC를 사용할 때 가장 중요한 부분 중 하나사용자 경험은 디스플레이와의 상호 작용입니다. 텍스트를 편집하든, 웹 페이지를 탐색하든, 사진을 조작하든,보기 좋게 보이기를 원합니다. Windows 10에는 화면의 색상, 대비 및 밝기를 조정하는 데 사용할 수있는 도구가 포함되어 있습니다. 이 기사에서는 방법을 보여줍니다.
모니터에서 Windows 10을 최대한 활용하십시오.
조정을위한 일부 특징 및 기능Windows 10의 화면 설정이 현대화되었습니다. 새로운 Windows 10 설정 앱에 있으며 결국 기존 제어판을 대신합니다. 그들을 찾으려면 설정> 시스템> 디스플레이 아래로 스크롤하여 텍스트, 앱 및 기타 항목의 크기를 변경하십시오.
텍스트 나 앱을 더 크게하려면 슬라이더를 사용하여이 설정을 조정할 수 있습니다. Windows 10은 일반적으로 디스플레이에 가장 적합한 옵션을 선택합니다. 아래 슬라이더 밝기 레벨 조정 화면 밝기를 높이거나 낮추는 데 사용할 수 있습니다. 배터리 절약 알림 영역에서이 설정에 즉시 액세스 할 수 있습니다.

디스플레이 설정은 화면의 컬러 출력을 향상시키는 옵션을 제공합니다. 고급 디스플레이 설정 링크를 클릭하십시오 색상 보정.

마법사는 간단하고 도움이됩니다더 나은 색상 정확도를 위해 빨강, 녹색 및 파랑에 가장 적합한 색상 값을 선택하십시오. 또한이를 사용하여 화면 밝기와 만족도 대비를 추가로 조정할 수 있습니다.
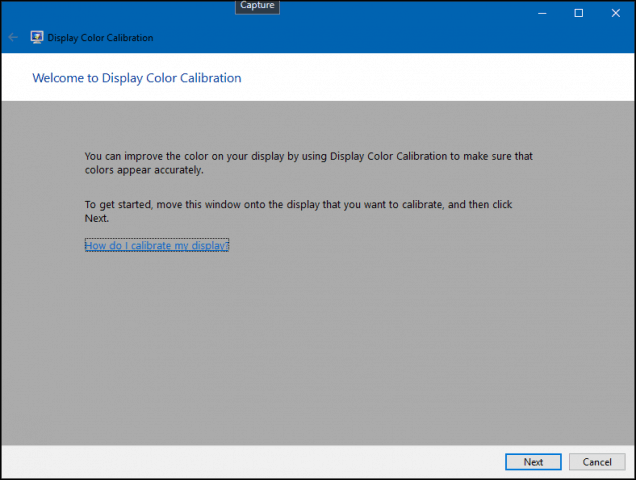
색상 보정 화면에서 최상의 결과를 얻으려면 내장 모니터 설정을 알아야합니다.
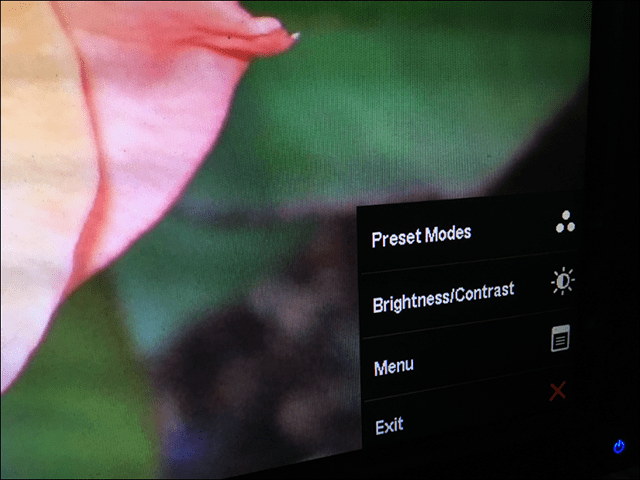
사용 가능한 다른 옵션은 Clear Type Text Tuner입니다. Clear Type은 Windows XP에서 Power Toy로 처음 소개되었습니다. 디스플레이를 사용할 때 텍스트 모양이 향상되고 텍스트를보다 쉽게 읽을 수 있습니다.
풀업하려면 시작을 클릭하고 유형: 클리어 타입 텍스트 Enter 키를 누르거나 결과 상단에서 튜너를 선택하십시오.
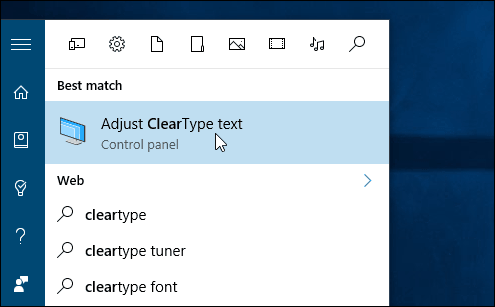
Clear Type은 기본적으로 켜져 있습니다. 처음에는 Windows 10이 내 디스플레이에 가장 적합한 옵션을 선택했다고 생각했지만 마법사를 거친 후에 더 나은 옵션을 찾을 수있었습니다.
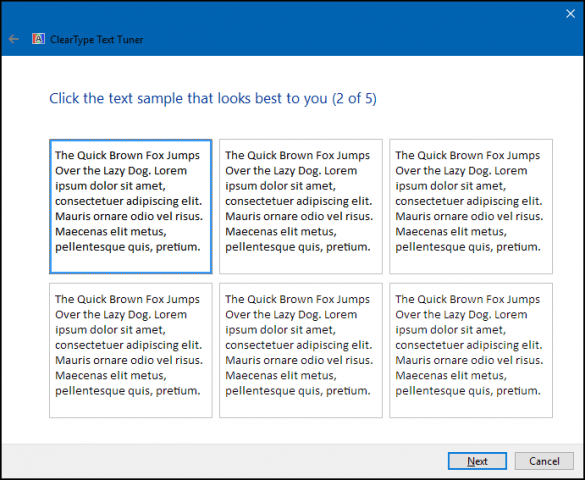
나이가 들어감에 따라 화면에 항목이 잘 보이지 않을 수 있습니다. 텍스트 및 화면 요소의 크기 조정 에 대한 링크 고급 텍스트 크기 그리고 다른 품목들 제목 표시 줄과 같은 화면 영역의 크기를 늘릴 수 있습니다. 더 큰 크기의 글꼴을 선택하거나 화면의 일부만 더 크게 보이도록 수정할 수 있습니다.
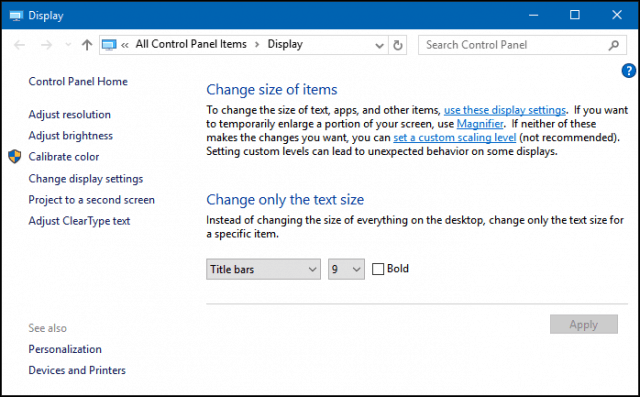
바탕 화면의 빈 영역을 마우스 오른쪽 버튼으로 클릭하고보기를 선택한 다음 크고 작은 아이콘을 선택하여 바탕 화면 아이콘의 크기를 늘릴 수 있습니다.
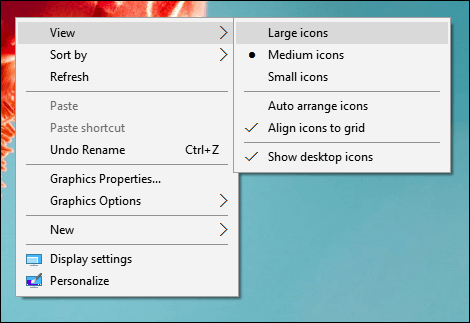
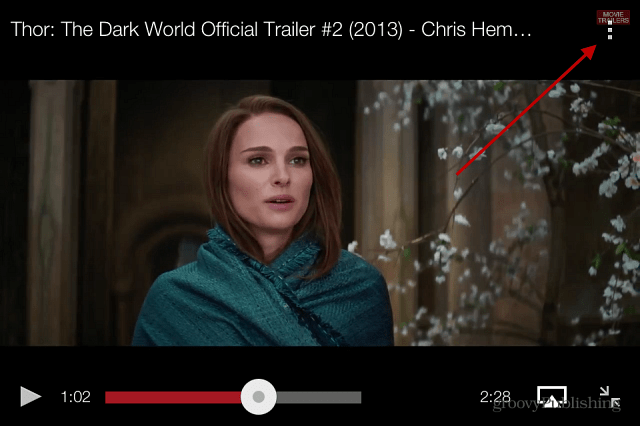

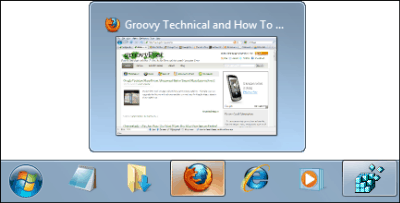





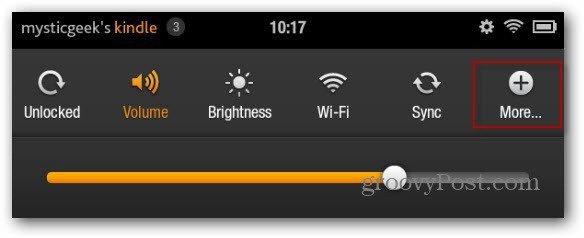

코멘트를 남겨주세요