Photoshop 소실점 기능을 사용하여 객체를 더 크게 만드는 방법

내 일상에는 많은 순간이 있습니다무언가를 보면서 포토샵으로 가져와 더 크게 만들 수 있기를 바랍니다. 내 모니터 나 내 방처럼… 글쎄, 슬프게도 충분한 포토샵이 아직 현실을 바꿀 수는 없지만, 오늘은 소실점을 사용하여 Photoshop을 사용하여 3 차원 객체를 거리까지 확장하여 사용자만큼 크게 만드는 방법을 보여줍니다. (적어도 가상 세계에서) 원합니다.
적절한 이미지 찾기
먼저 좋은 사진이 필요합니다. 이 튜토리얼에서는이 벽 그림을 사용합니다. 자유롭게 사용하거나 자신의 이미지를 찾으십시오.
소실점을 사용하여 그리드 만들기
이미지를 가져온 후에는 필터 메뉴로 이동하여 시작할 수 있습니다 그리고 선택 소실점.
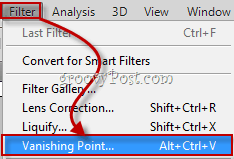
그러면 새 창이 열리 며 평면 도구를 작성하십시오. ![]()
앞서 이야기했던 3 차원 격자를 만드는 데 사용됩니다. 시작하려면 간단히 하다 물체의 각 구석에 4 개의 앵커 포인트, 이렇게 :
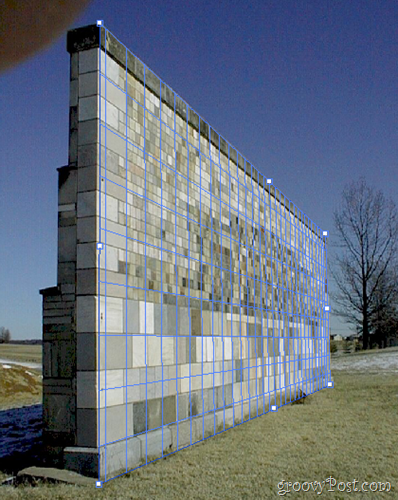
물체를 멀리까지 확장
객체의 확장을 시작하려면먼저 측면 기준점 중 하나를 잡고 거리로 이동하여 격자를 확대하십시오. 중간 지점을 선택하겠습니다.이 경우에 가장 적합한 지점입니다.
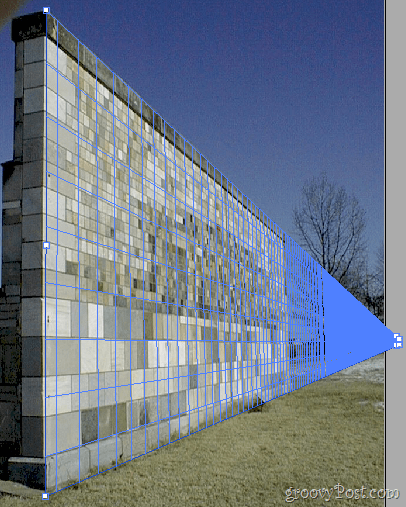
이제 잡아 선택 윤곽 도구 ![]()

원하는 결과를 얻을 때까지 원하는만큼이 작업을 수행하십시오.

그루비 팁 :
소실점 사용을 마친 후에도 이미지에 문제가있는 부분이 있으면 스팟 힐링 브러쉬 도구. 그리고 콘텐츠 인식 채우기와 함께 사용할 수 있다고 언급 했습니까?
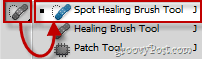




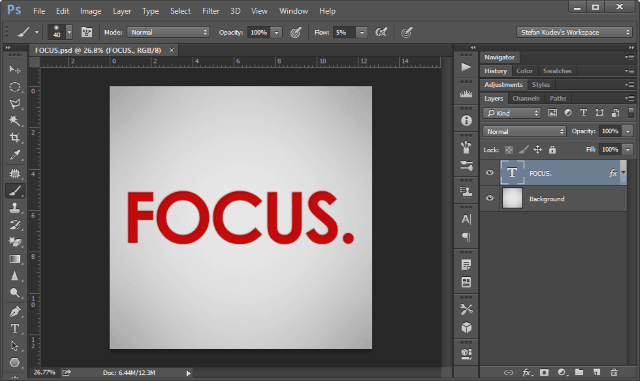





코멘트를 남겨주세요