Photoshop의 스마트 오브젝트로 시간 절약 단일 이미지의 여러 사본 인쇄

Photoshop의 스마트 오브젝트를 사용하면 작업이 쉬워집니다회사에서 문서를 준비 할 때 한 페이지에 여러 버전의 단일 이미지를 여러 번 인쇄해야했던 적이 있습니까? 그것에 대해 생각하면 매번해야 할 모든 복사 및 붙여 넣기에서 희미해질 수 있습니다. 그러나 더 간단한 방법이 없습니까? 실제로 있습니다. 이번에는 Photoshop Smart Objects를 사용하여 인쇄 레이아웃을 만들 때 시간을 절약 할 수있는 빠른 팁을 제공합니다.
인쇄 할 Photoshop 이미지 만들기
Smart Objects 기능과 함께 사용할 이미지는 다음과 같습니다.

첫 번째 이미지의 레이어 패널은 다음과 같습니다. 분명히 다를 것입니다. 그러나 나중에 함께 병합 할 내용의 예로 이것을 보여 드리겠습니다.
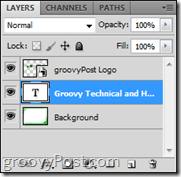
첫 번째 이미지를 스마트 오브젝트로 병합
로 새로운 그룹을 만듭니다
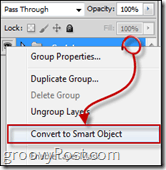
인쇄 할 이미지 레이아웃
이제 들어가서 캔버스 크기를 늘리십시오. 이미지> 캔버스 크기 Photoshop 메뉴에서.
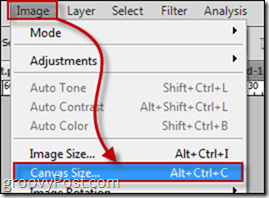
센티미터 또는 픽셀로 크기를 선택하십시오. 여기 예에서는 1750 × 2500을 사용했습니다.
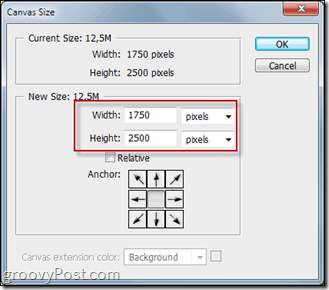
그런 다음 스마트 오브젝트 원하는만큼 여러 번 만들고 모든 스마트 오브젝트를 서로 동일하게 배치하도록 정렬합니다.
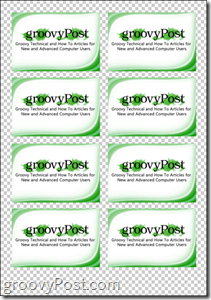
여러 버전에 스마트 객체 사용
스마트 개체를 간단히 편집하여 동일한 명함 인쇄 레이아웃의 여러 버전을 인쇄 및 / 또는 저장할 수 있습니다. 그렇게하려면 메인을 마우스 오른쪽 버튼으로 클릭하십시오. 내용 그리고 선택 내용 편집.
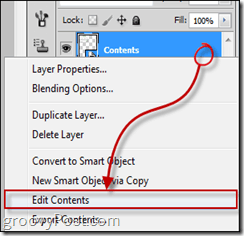
이후에는 비즈니스를 수정할 수 있습니다카드를 만들거나 이미 준비한 두 번째 버전으로 교체하십시오. 스마트 오브젝트를 저장하고 초기 인쇄 레이아웃으로 나가면 모든 복제본이 이제 두 번째 버전으로 바뀐 것을 볼 수 있습니다.
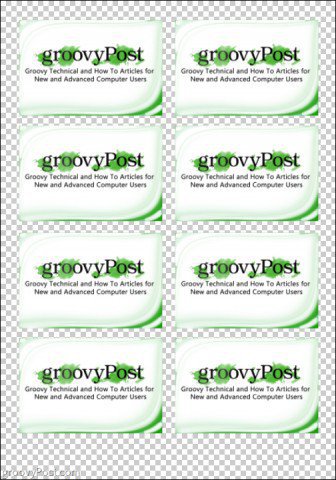
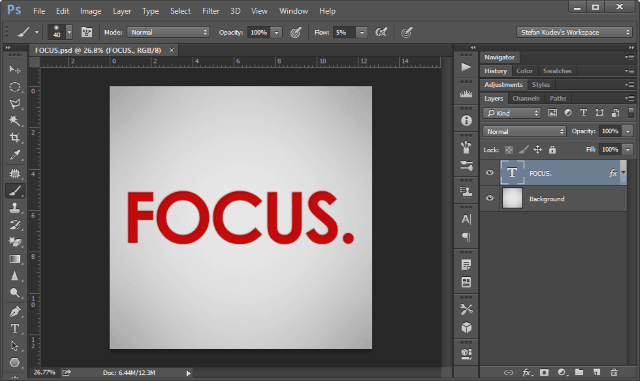









코멘트를 남겨주세요