Windows 10 팁 : Wi-Fi 네트워크 암호 찾기
랩톱에서 Windows 10을 실행하는 경우 때때로 다른 장치를 연결하거나 동료에게 네트워크에 연결될 수 있도록 암호를 제공해야 할 수도 있습니다.
현재 사용중인 네트워크 또는 PC가 이전에 연결된 무선 네트워크의 비밀번호를 찾는 방법은 다음과 같습니다.
팁: 랩톱에서 여전히 Windows 7을 실행 중이고 Wi-Fi 암호를 찾아야하는 경우 Windows 7에서 잊어 버린 Wi-Fi 암호를 복구하는 방법을 참조하십시오. Windows 7과 달리 Windows 10의 경우 시스템 트레이에서 Wi-Fi 아이콘을 클릭하면 사용 가능한 네트워크 목록이 표시되지만 해당 속성을 선택할 수는 없습니다.
연결된 Wi-Fi 네트워크 비밀번호 찾기
네트워크 비밀번호를 찾으려면 설정> 네트워크 및 인터넷 그런 다음 관련 설정 목록에서 네트워크 및 공유 센터를 선택하십시오.
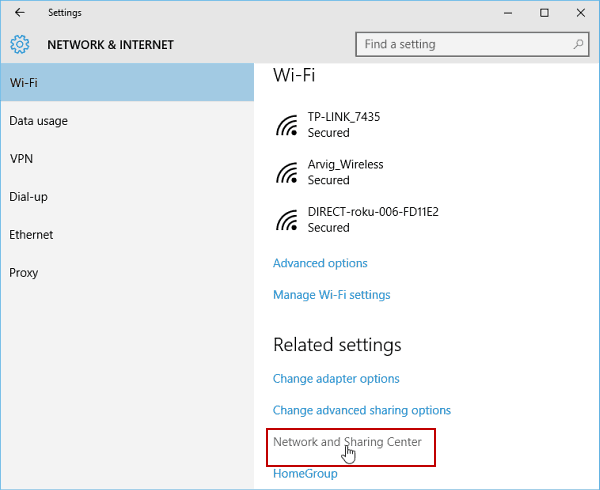
또는 오른쪽 하단의 시스템 트레이에서 Wi-Fi 아이콘을 마우스 오른쪽 버튼으로 클릭하고 개방형 네트워크 및 공유 센터.
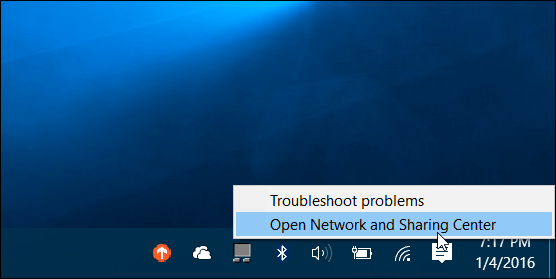
그런 다음 공유 센터가 열리면 PC가 연결된 네트워크를 선택하십시오.
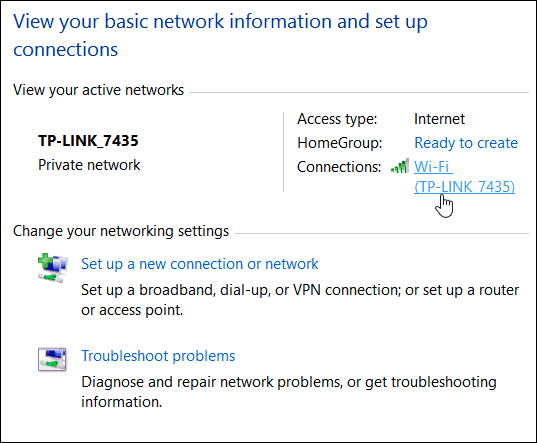
그런 다음 Wi-Fi 상태 창이 열리고 무선 속성 버튼을 클릭하십시오.
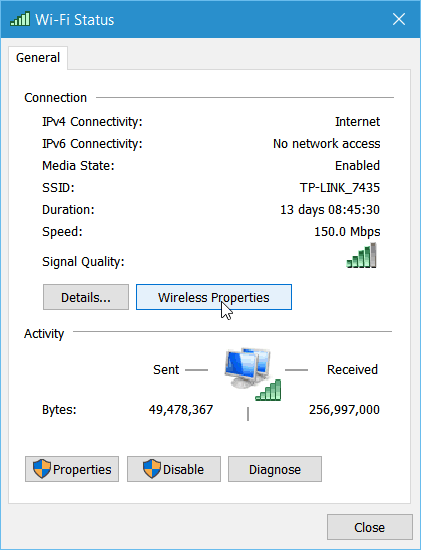
이제 무선 네트워크 속성에서 보안 탭을 선택하고 암호를 나타내는 문자를 표시하려면 확인란을 선택하십시오.
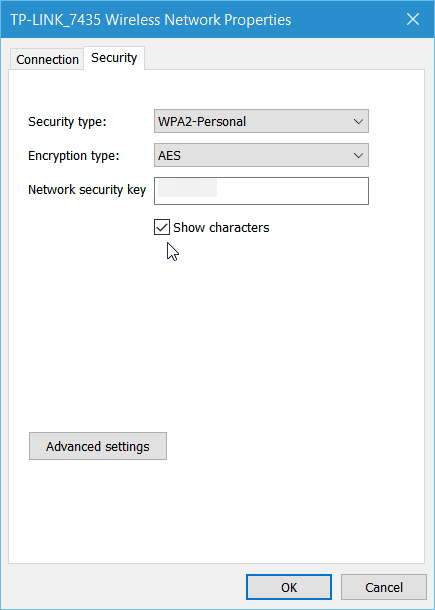
Wi-Fi 비밀번호 얻기가 더 쉽습니다.Windows 7이지만 Microsoft는 Windows 10을 서비스로 취급하고 있으며 향후 업데이트가 제공 될 것임을 기억하십시오. 이 프로세스가 변경되면 계속 업데이트됩니다.
저장된 Wi-Fi 네트워크 비밀번호보기
근무 시간 동안 많이 튀는 경우PC를 자동으로 연결하도록 설정하지 않은 한 여러 네트워크에 연결하는 경우 모든 암호를 기억하는 것이 좋습니다. 약간의 명령 줄 마술만으로도 해당 암호를 찾을 수 있습니다.
먼저 숨겨진 빠른 액세스 메뉴에서 관리자 권한으로 명령 프롬프트를 엽니 다.
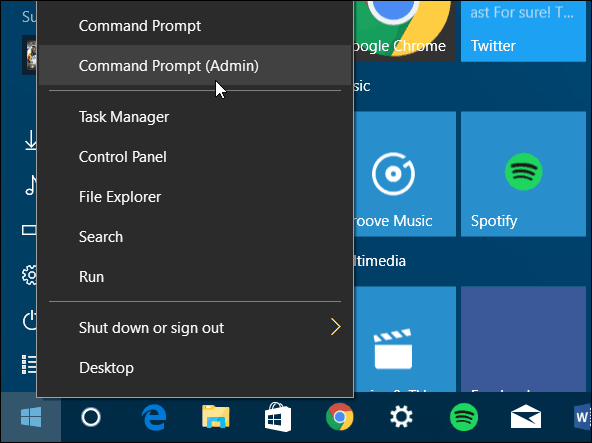
명령 프롬프트가 나타나면 유형: netsh wlan 프로필 표시
Enter 키를 누르면 아래에 표시된 사용자 프로필 섹션 아래에 이전에 연결 한 네트워크 목록이 나타납니다.
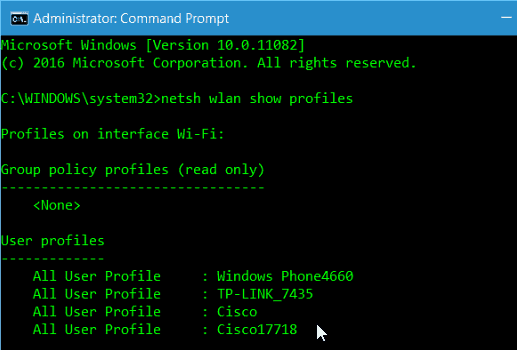
유형: netsh wlan show profile name = 프로필 이름 키 = 지우기
“프로필 이름”은 목록에서 비밀번호를 알아야하는 네트워크입니다.
예를 들어 아래 스크린 샷에서 다음을 입력했습니다. netsh wlan show profile name = TP-LINK_7435 키 = 지우기
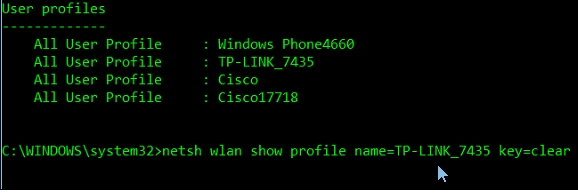
조금 아래로 스크롤하면 보안 설정 섹션에 비밀번호가 주요 콘텐츠로 표시됩니다.
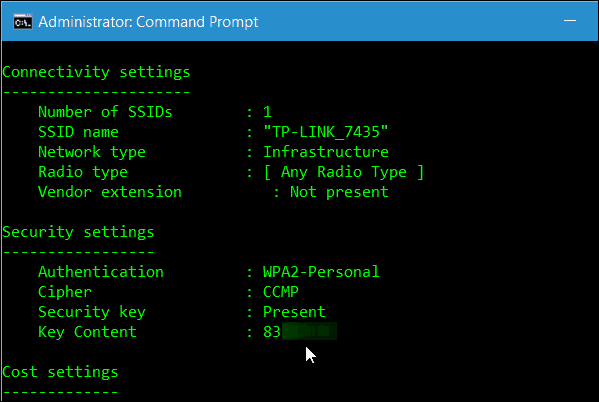
이 팁은 타사 유틸리티를 설치할 필요없이 필요할 때 Wi-Fi 암호를 찾는 데 도움이됩니다.
다른 제안이나 질문이 있으시면 아래의 의견 섹션에서 알려 주시거나 무료 Windows 10 포럼에 가입하여 Windows 10에 관한 모든 내용을 심도있게 논의하십시오.




![Windows Vault를 사용하여 Windows 비밀번호 관리 [사용 방법]](/images/microsoft/manage-windows-passwords-using-windows-vault-how-to.png)



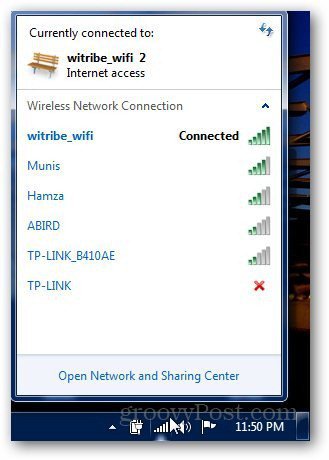

코멘트를 남겨주세요