Windows에서 상황 별 사운드 프로필 만들기
마음에 들지 않는 것이 있다면게임을하거나 영화를 보거나 Windows PC에서 음악을 듣는 동안 다른 앱에서 소리가납니다. 그러나 SoundVolumeView를 사용한 후에는 다시는 발생하지 않습니다.
예를 들어 보겠습니다. 당신은영화 나 갑자기 Skype, 또는 이메일 클라이언트, 도대체 또는 Windows 경고음으로 인한 성가신 경고음이 들립니다. 물론, 해당 프로그램을 끄거나 경고음을 끌 수 있지만 사운드 프로파일을 만드는 것이 더 좋습니다.
SoundVolumeView를 사용하면 소리를 만들 수 있습니다당시 수행중인 작업에 특정한 프로필 Foobar와 같은 오디오 플레이어를 통해 들어오는 음악을 제외하고 다른 사운드는 허용되지 않는 프로필을 만들 수 있습니다.
SoundVoumeView 사용
SoundVolumeView를 다운로드하여 시작하십시오. Vista 이상에서 작동하며32 비트 및 64 비트 버전 죄송하지만 XP는 지원하지 않지만 Microsoft는 몇 주 안에 지원을 중단하므로 사람들을 업그레이드 할 시간입니다! 그러나 나는 산만하다. 이 유틸리티는 설치 프로그램과 관련된 맬웨어 나 블로 트웨어가 없어도 깨끗합니다. VirusTotal로 파일을 스캔하여 깨끗하게 나왔습니다.
파일을 다운로드 한 후 컴퓨터의 하드 드라이브에서 쉽게 찾을 수있는 장소에 포장을 풀거나 플래시 드라이브에 포장을 풀 수도 있습니다. 그런 다음 폴더를 열고 소프트웨어를 실행하십시오.
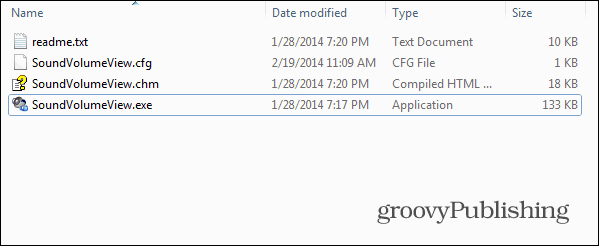
인터페이스가 단순하여 현재 사운드를 재생할 수있는 모든 장치와 프로그램이 나열되어 있습니다.
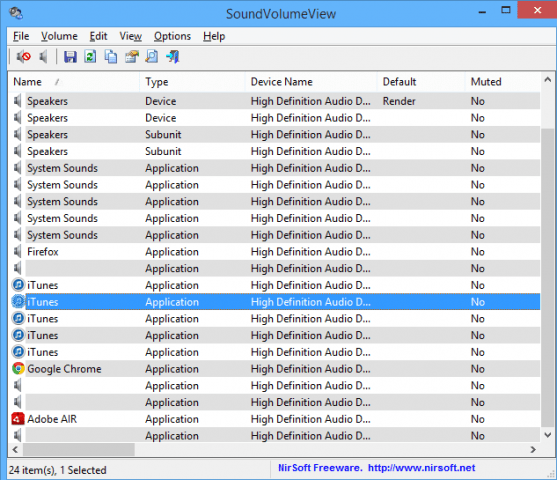
앱이나 기기를 마우스 오른쪽 버튼으로 클릭 한 다음 속성을 마우스 왼쪽 버튼으로 클릭하면 자세한 정보가 제공됩니다.
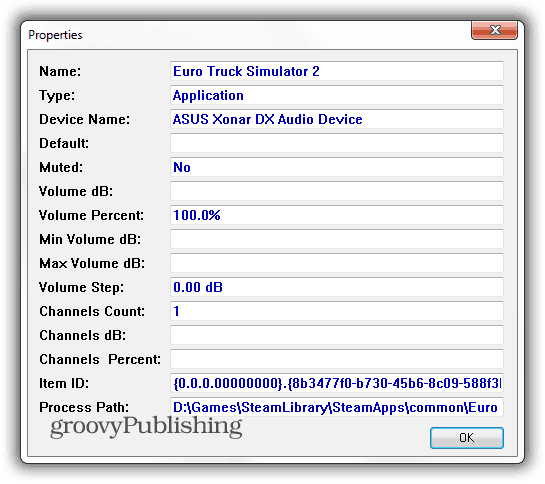
가장 유용한 부분이 있습니다. 장치 나 소프트웨어를 마우스 오른쪽 버튼으로 클릭하면 나타나는 해당 메뉴를 통해 해당 특정 항목을 음소거 할 수 있습니다. 브라우저에서 나오는 소리를 듣고 싶지 않다면 Shockwave Flash를 음소거하는 것이 좋습니다. 과 자체적으로 작동하는 경향이 있으므로 각 브라우저.
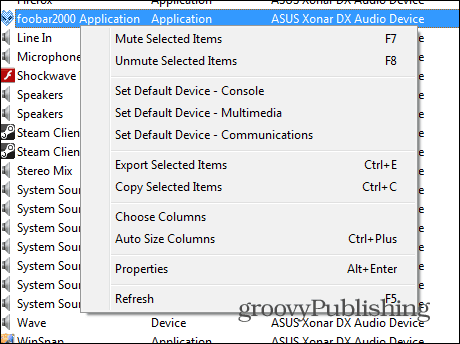
듣고 싶지 않은 모든 것을 음소거 한 후에는 다음에 두 번 클릭하여 음소거 할 수 있도록 프로필을 만드십시오. 그렇게하려면 클릭 파일> 사운드 프로파일 저장. 또는 Ctrl + S 키 콤보.
실제로 이상한 점은 앱의 툴바에 저장 기호가있는 버튼이 있지만 선택한 항목을 .txt 파일로 내보내는 것입니다.
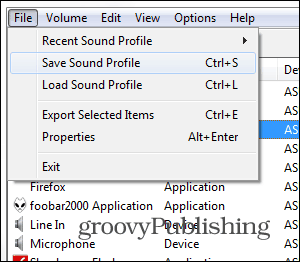
그런 다음, 프로파일에 설명적인 이름을 지정하고 저장하십시오.
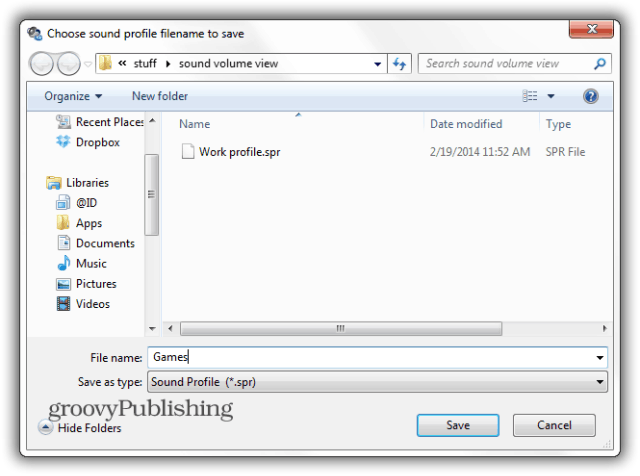
그런 다음 특정 프로필로 전환하려면 클릭하십시오. 파일>로드 프로파일 또는 사용 Ctrl + L. 최근에 사용한 프로필 목록도 제공되어 작업을보다 쉽게 해줍니다.
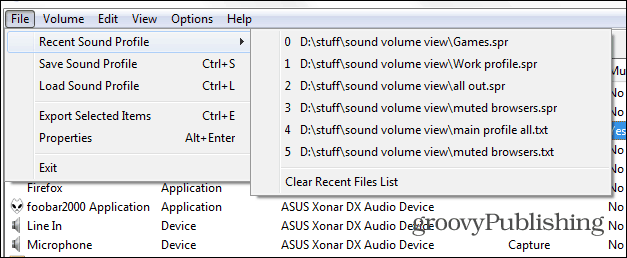
앱에서 볼륨을 제어하고 프로필에 포함시킬 수도 있습니다. 다음 키 조합이 사용됩니다 (사운드 소스 이상이 선택된 경우).
- 음소거 – F7
- 음소거 해제 – F8
- 음소거 / 음소거 해제 스위치 – F9
- 볼륨 1 % 감소 – Ctrl + 1
- 볼륨 1 % 증가 – Ctrl + 2
- 볼륨 5 % 감소 – Ctrl + 3
- 볼륨 5 % 증가 – Ctrl + 4
- 볼륨 10 % 감소 – Ctrl + 5
- 볼륨 10 % 증가 – Ctrl + 6
대체로 SoundVoumeView는 광고 된 유용한 앱입니다. 통합 사운드 카드 및 추가 한 사운드 카드와 잘 작동합니다. 이에 대해 말하면 사운드 카드를 업그레이드하는 방법은 다음과 같습니다.

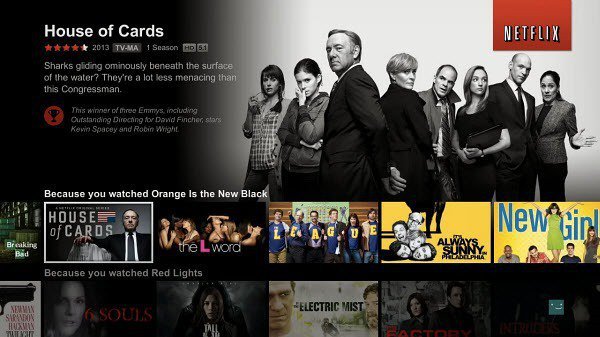




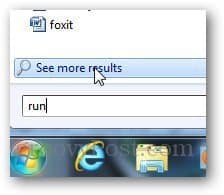
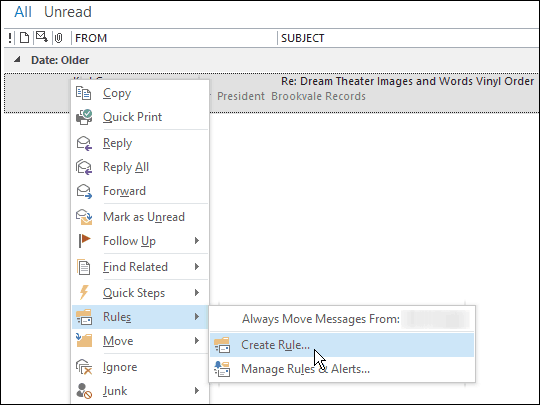

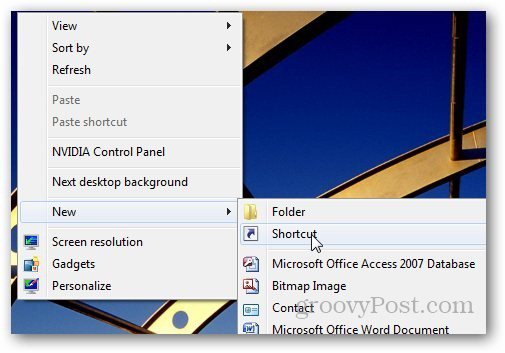
코멘트를 남겨주세요