저해상도 모니터에서 Windows 8 스냅 기능 사용
Windows 8 Snap 기능을 사용하면 앱과데스크탑이 나란히 있습니다. 이 기능을 사용하려면 1366 x 768 해상도 이상의 모니터가 필요합니다. 해상도가 낮은 모니터가 더 작 으면 어떻게합니까? 필요한 것은 빠른 레지스트리 조정뿐입니다.
참고 : 사용 가능한 해상도 표시의 수준에는 제한이 있습니다. Windows 8 앱을 사용하려면 최소 1024 x 768이 필요합니다.
모든 Windows 버전에서 레지스트리를 엉망으로 만들 때마다 신중하게 지불해야합니다. 단계를 천천히 조심스럽게 따르십시오. 항상 그렇듯이 레지스트리를 먼저 백업하십시오.
레지스트리 편집기를 열려면 키보드 단축키를 사용하십시오. 윈도우 키 + R 과 유형: regedit 확인을 클릭하십시오.
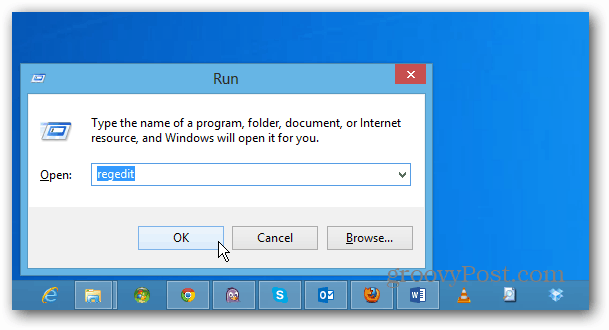
또는 시작 화면에서 유형: regedit 결과 아래에서 regedit 아이콘을 클릭하십시오.
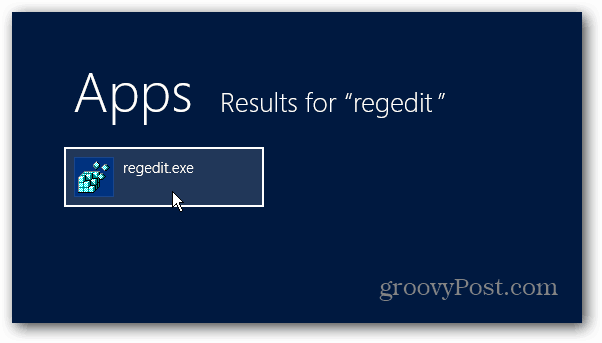
사용자 계정 컨트롤 창이 나타나면 예를 클릭하십시오.
![샷 -2011-10-02- [16-58-27] 샷 -2011-10-02- [16-58-27]](/images/howto/enable-the-windows-8-snap-feature-on-low-resolution-monitors_3.png)
이제 다음으로 이동하십시오.
HKEY_CURRENT_USER 소프트웨어 MicrosoftWindowsCurrentVersionImmersiveShell
ImmersiveShell을 마우스 오른쪽 버튼으로 클릭하십시오. 클릭 새로운 >> 키.
![샷 -2011-10-02- [17-03-43] 샷 -2011-10-02- [17-03-43]](/images/howto/enable-the-windows-8-snap-feature-on-low-resolution-monitors_4.png)
새로운 키 값의 경우 유형: AppPositioner Enter를 누르십시오.
![샷 -2011-10-02- [17-04-37] 샷 -2011-10-02- [17-04-37]](/images/howto/enable-the-windows-8-snap-feature-on-low-resolution-monitors_5.png)
오른쪽 패널에서 AppPositioner를 강조 표시하십시오. 마우스 오른쪽 버튼을 클릭하고 선택 새로 만들기 >> DWORD (32 비트) 값.
![샷 -2011-10-02- [17-09-20] 샷 -2011-10-02- [17-09-20]](/images/howto/enable-the-windows-8-snap-feature-on-low-resolution-monitors_6.png)
지금 유형: 항상 활성화 Enter를 누르십시오.
![샷 -2011-10-02- [17-12-44] 샷 -2011-10-02- [17-12-44]](/images/howto/enable-the-windows-8-snap-feature-on-low-resolution-monitors_7.png)
그런 다음 AlwaysEnableLSSnapping을 마우스 오른쪽 단추로 클릭하고 수정을 선택하십시오.
![샷 2011-10-02- [17-13-54] 샷 2011-10-02- [17-13-54]](/images/howto/enable-the-windows-8-snap-feature-on-low-resolution-monitors_8.png)
DWORD 편집 (32 비트) 값 창이 표시됩니다. 값 데이터를 0에서 1로 변경하고 확인을 클릭하십시오.
![샷 -2011-10-02- [17-14-29] 샷 -2011-10-02- [17-14-29]](/images/howto/enable-the-windows-8-snap-feature-on-low-resolution-monitors_9.png)
모습은 다음과 같습니다.
![샷 -2011-10-02- [17-15-21] 샷 -2011-10-02- [17-15-21]](/images/howto/enable-the-windows-8-snap-feature-on-low-resolution-monitors_10.png)
레지스트리 편집기를 닫고 컴퓨터를 다시 시작하십시오.
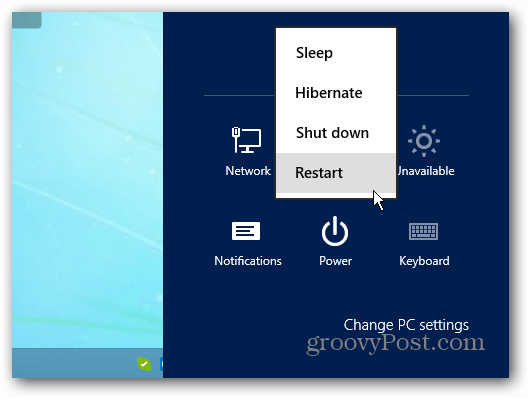
이제 저해상도 디스플레이에서 Windows 8 Snap 기능을 사용할 수 있습니다.
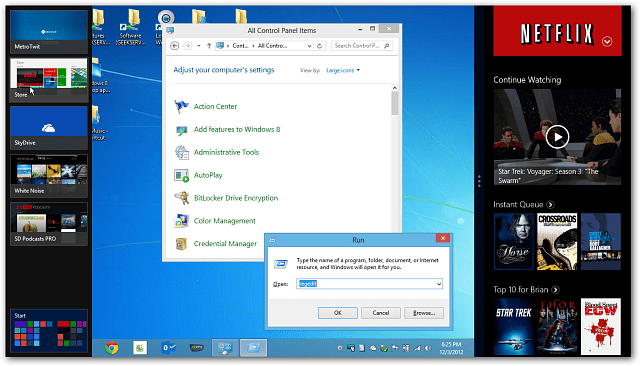
놀면서 실험 해보세요. 두 화면을 움직여 앱을 완벽하게 볼 수 있습니다.
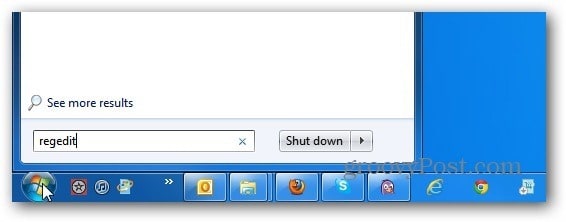



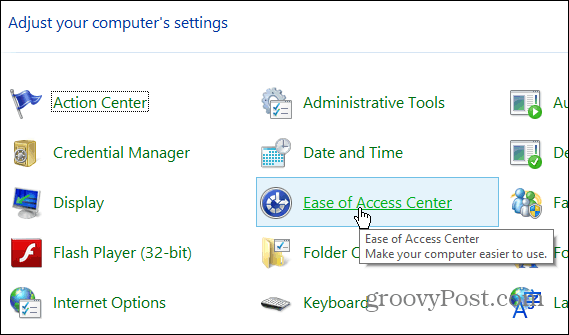
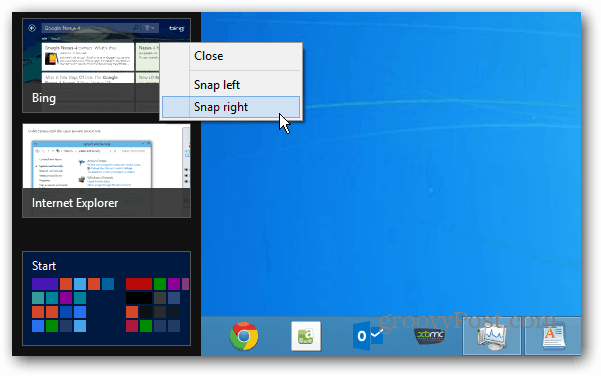



코멘트를 남겨주세요