보다 친근하고보기 편한 Microsoft Surface 데스크톱 만들기
Microsoft Surface 메트로 스타일 인터페이스는터치로 쉽게 탐색 할 수 있지만 데스크톱은 작지 않습니다. 작고보기 어렵고 터치에 최적화되어 있지 않습니다. 다음은 손가락으로 데스크톱을보다 쉽게 사용할 수있는 몇 가지 쉬운 설정 조정입니다.
표면 표시 설정 변경
Touch 또는 Type 키보드를 사용하면보다 쉽게 변경할 수 있습니다. 그러나 필요한 경우 터치 제스처를 사용할 수 있습니다.
데스크탑에서 데스크탑을 마우스 오른쪽 단추로 클릭하고 비우고 개인 설정을 선택하십시오.
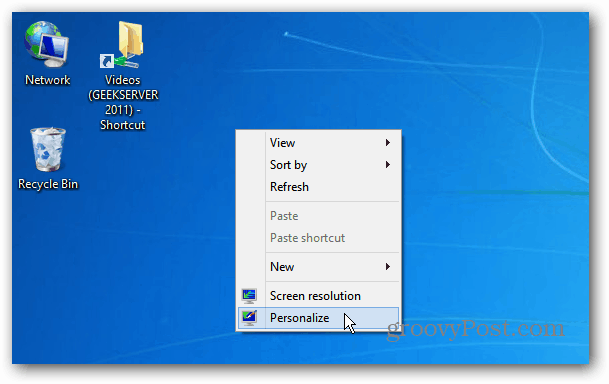
키보드가없는 경우 정사각형 윤곽선이 보일 때까지 바탕 화면의 빈 공간을 길게 누릅니다. 손가락을 떼고 상황에 맞는 메뉴에서 개인 설정을 누릅니다.
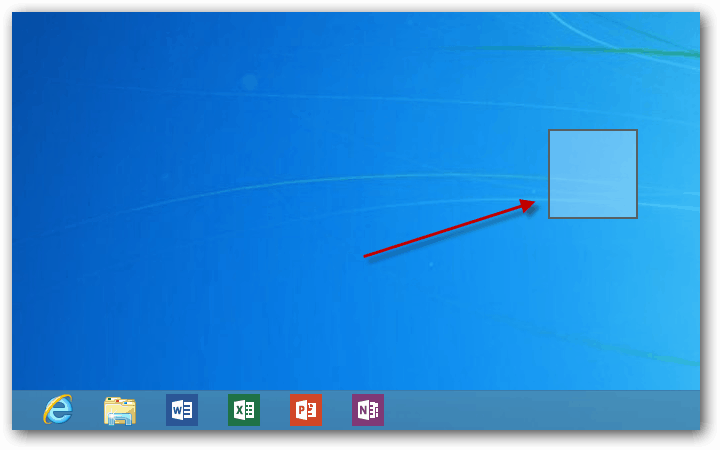
개인 설정 창이 나타나면 참조 항목 아래에서 표시를 클릭하거나 누릅니다.
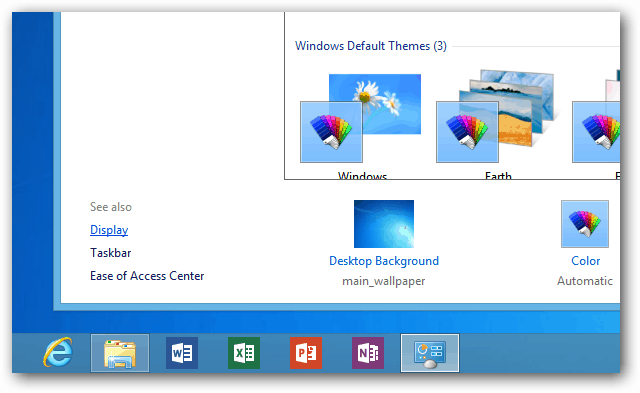
이제 디스플레이 창의 모든 항목 크기 변경에서 작게를 중간 125 %로 변경하고 적용 버튼을 누릅니다.
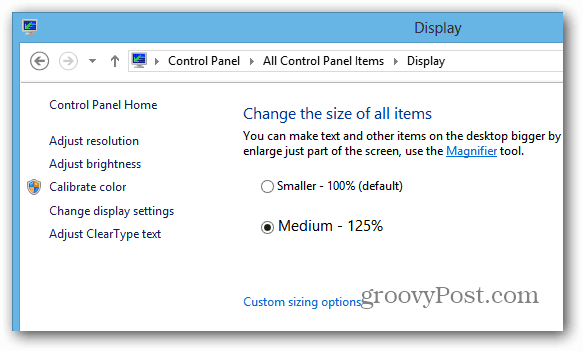
125 %가 충분하지 않으면 사용자 정의 크기 조정 옵션을 누르고 원하는 크기를 선택하십시오.
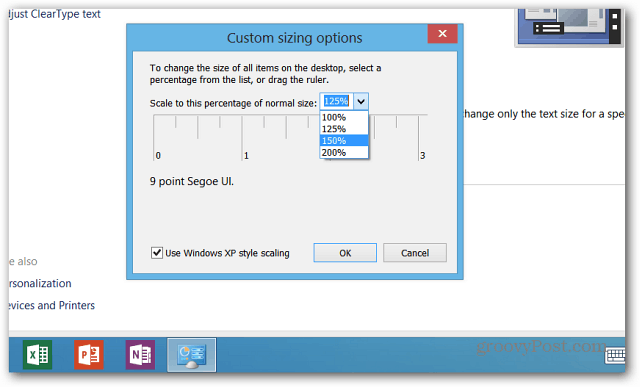
그런 다음 변경 사항이 발생하기 전에 로그 아웃하라는 메시지가 표시됩니다.
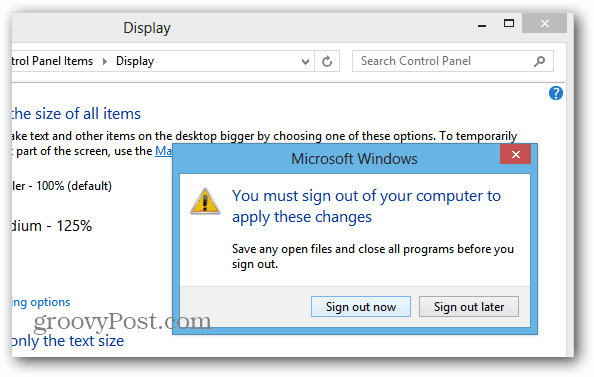
다시 로그인하면 데스크탑과 파일 탐색기의 아이콘이 더 크고 탭하기 쉽다는 것을 알 수 있습니다. 텍스트도 더 커서 탐색 창의 항목 사이에 더 많은 공간이 있습니다.
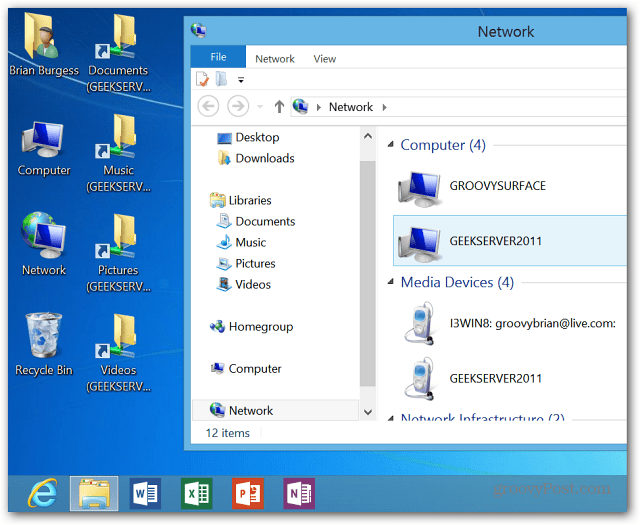
이 예에서는 모든 것을 150 % 더 크게 만들었습니다. 더 큰 크기로 전환하면 Office 2013, 시스템 관리 도구 및 Internet Explorer 10을 포함하여 데스크톱의 모든 것이 증가합니다.
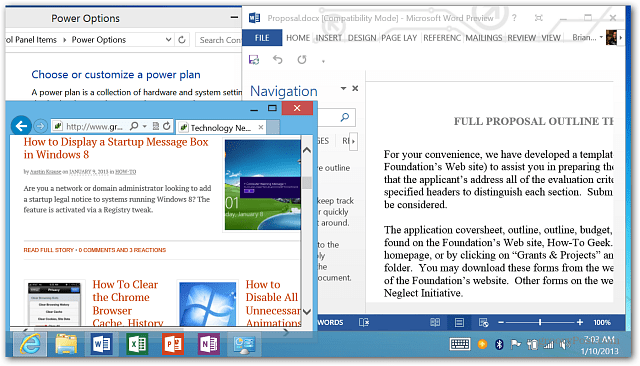
한 번의 클릭 또는 탭으로 아이콘 열기
Windows 8 앱은 간단한 탭으로 열리지 만타일, 데스크탑은 여전히 키보드, 트랙 패드 또는 마우스없이 기존의 더블 클릭 또는 더블 탭을 사용합니다. 대신 한 번의 탭으로 폴더를 열도록 설정을 변경하십시오.
데스크탑 히트에서 Ctrl + X 제어판을 선택하십시오.
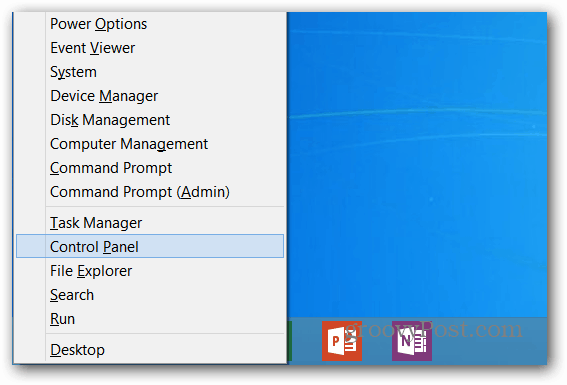
제어판이 열리면 범주보기에서 큰 아이콘으로 전환하십시오.
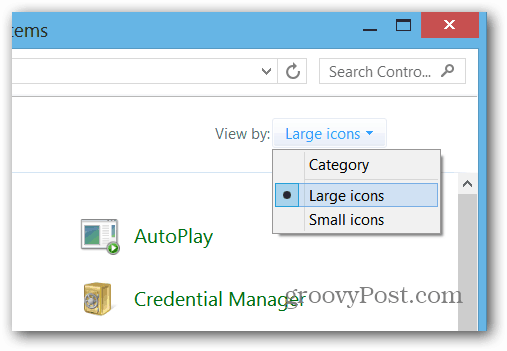
폴더 옵션을 클릭하거나 탭하십시오.
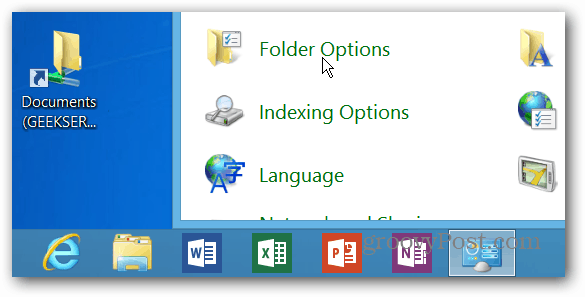
또는 당신은 입력하여 거기에 갈 수 있습니다 폴더 옵션 검색 설정 필드에서 결과 아래의 폴더 옵션 아이콘을 선택하십시오.
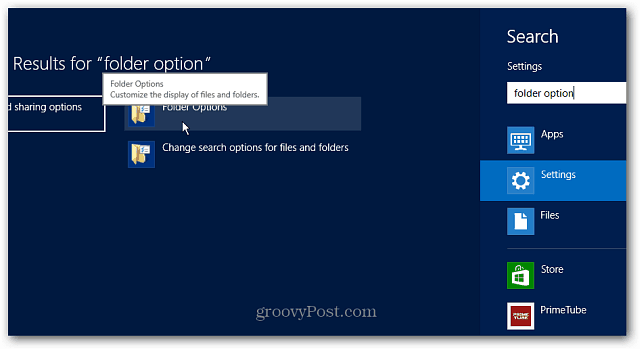
폴더 옵션 화면에서“한 번 클릭하여 항목 열기 (선택 대상)”를 선택하고 확인을 클릭하십시오.

이것을 바꿀 때 명심해야 할 것환경. Windows 8은 컴퓨터와 장치간에 설정을 동기화합니다. 표면에서이 설정을 변경하면 데스크톱 또는 랩톱에서도 변경됩니다. 따라서 일반 PC에서 한 번의 클릭으로 설정을 원하지 않으면 다시 변경하거나 설정 동기화 기능을 해제해야합니다.
그러나 페이지 시작 부분의 첫 번째 팁인 모든 항목의 크기를 변경하면 다른 컴퓨터와 동기화되지 않습니다. 더 큰 아이템은 Surface에만 있습니다.
사용하기 쉽도록 Microsoft Surface 팁이 있습니까? 나에게 이메일을 보내거나 아래에 의견을 남겨주세요!




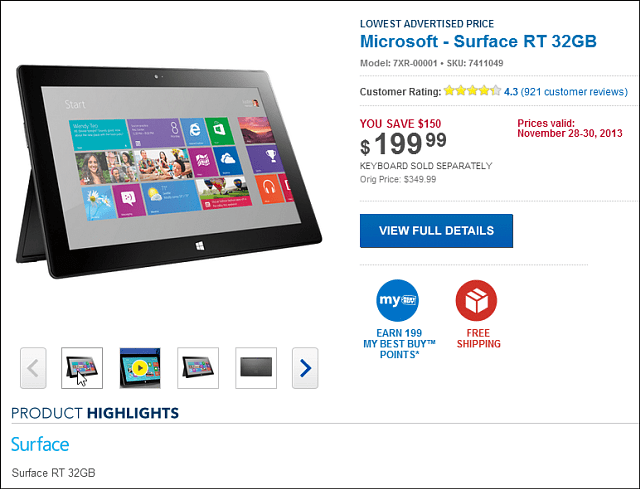



코멘트를 남겨주세요