Outlook.com에 Gmail을 추가하는 방법
이번 주 마이크로 소프트는 새로운 개편을 시작했다Hotmail 전자 메일 서비스 (공식적으로 Outlook.com) 그러나 Microsoft 계정 만 사용할 필요는 없습니다. 새 이메일 서비스에 Gmail을 추가하는 방법은 다음과 같습니다.
먼저 설정 (톱니 바퀴 아이콘)을 클릭하고 기타 메일 설정을 선택하십시오.
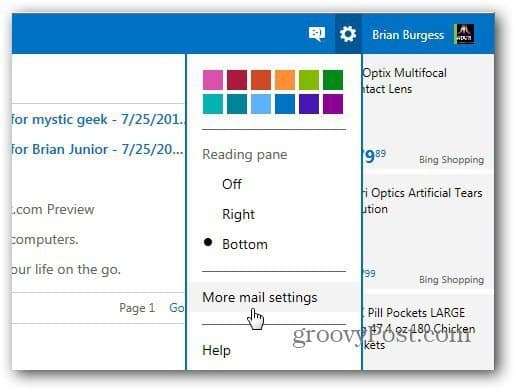
옵션 화면에서 다른 계정에서 이메일 보내기 / 받기를 클릭하십시오.
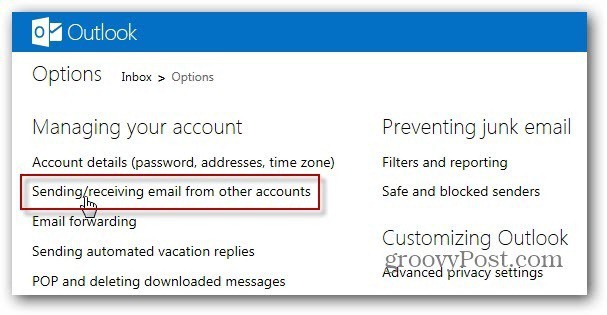
이제 클릭 이메일 계정 추가 이 계정에서 메일을받을 수 있습니다.
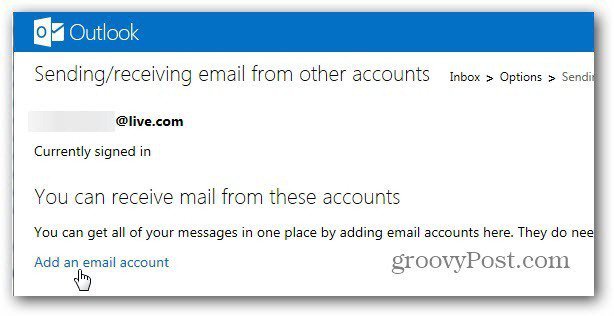
다음 화면에서 이메일 주소와 비밀번호를 입력하기 전에 고급 옵션을 클릭하십시오.
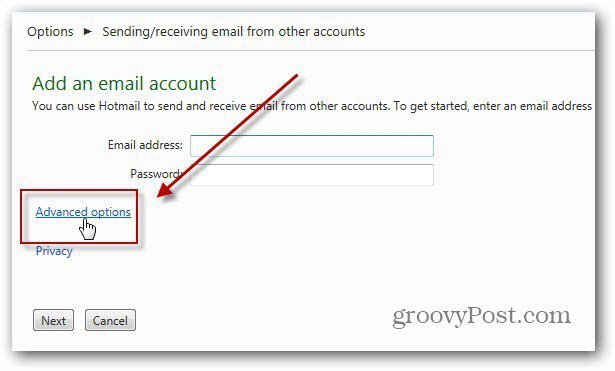
이제 귀하의 이메일 주소와 비밀번호를 입력하십시오. 그런 다음 다음 고급 옵션 :
- POP 3 사용자 이름 – 전체 Gmail 주소
- 수신 메일 서버 – pop.gmail.com
- 포트 – 995
- 이 서버에 SSL이 필요한지 확인
확인란을 선택하여서버의 메시지 사본은 귀하에게 달려 있습니다. 개인적으로 오래된 메시지를 필요할 때 가져올 수 있도록 계속 확인합니다. 고급 항목을 입력 한 후 다음을 클릭하십시오.
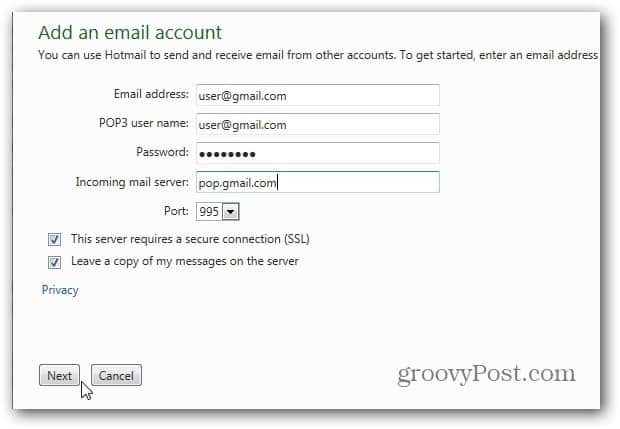
이제 Gmail 메시지를 표시 할 방법을 선택하십시오나타나다. 받은 편지함이나 별도의 폴더에 표시 할 수 있습니다. 계정을 체계적으로 관리하고 있으므로 별도의 폴더를 만듭니다. 완료되면 저장을 클릭하십시오.
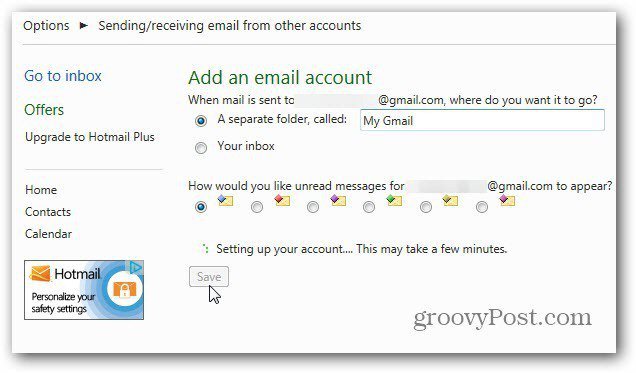
Microsoft 전자 메일 계정에서 확인 메시지를받습니다. 링크를 클릭하면 해당 소유자임을 확인할 수 있습니다. 계정을 확인한 후받은 편지함으로 돌아 가기를 클릭하십시오.
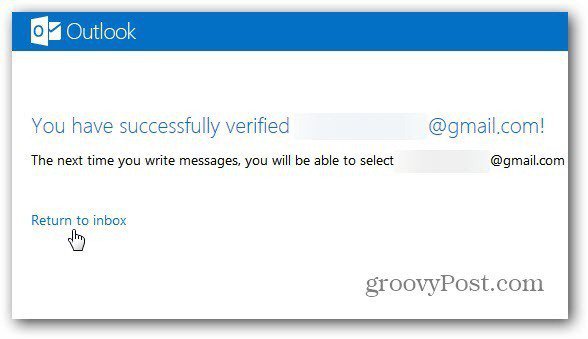
당신은 간다! 이제 Outlook.com받은 편지함에 Gmail 메시지가 별도의 폴더로 표시됩니다.
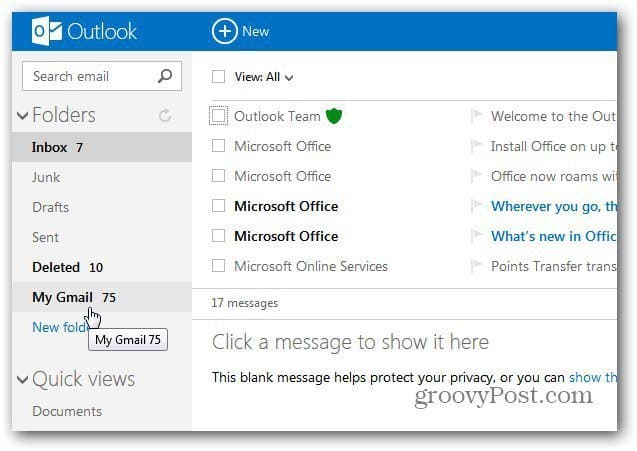
이제 새 메시지를 작성할 때 Microsoft 또는 Gmail 계정에서 메시지를 보내도록 선택할 수 있습니다.
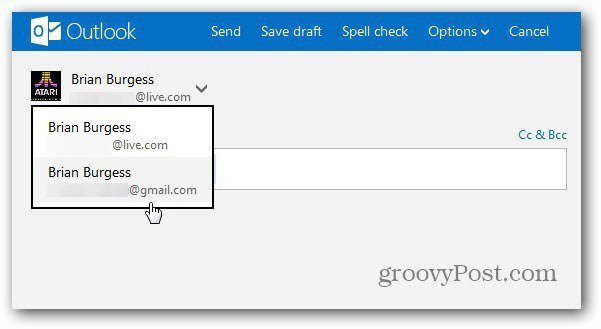
Google Apps 계정을 사용하는 경우 설정이 동일합니다. 이메일 주소와 POP3 사용자 이름으로 전체 Google 계정 이메일 주소를 입력하십시오.
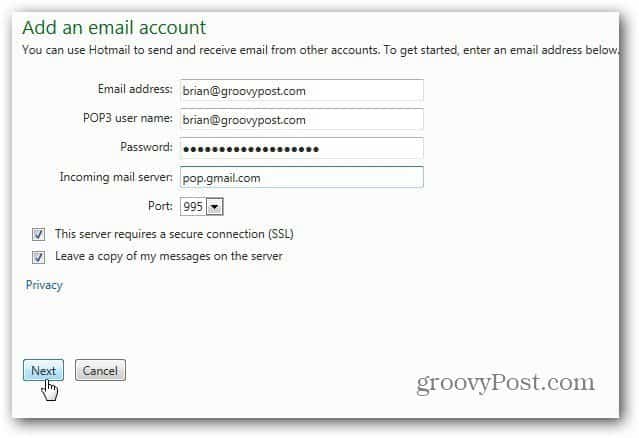
어떤 이유로 든 계정을 제거하려면 보내기 / 받기 옵션으로 이동하여 제거를 클릭하십시오. 여기에서 기본값으로 사용되는 이메일 주소를 변경할 수도 있습니다.
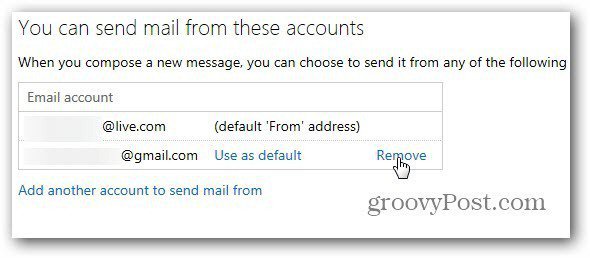
![iMAP을 통해 GMAIL 계정으로 Outlook 2007 사용 [사용 방법]](/images/outlook/use-outlook-2007-with-gmail-account-via-imap-how-to.png)


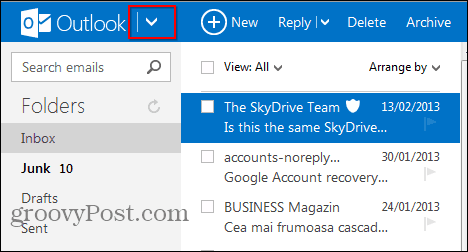
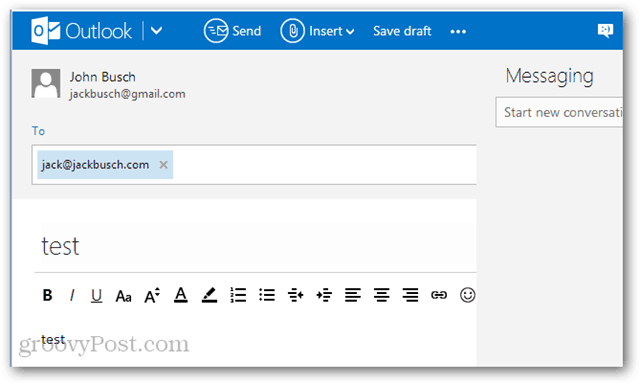


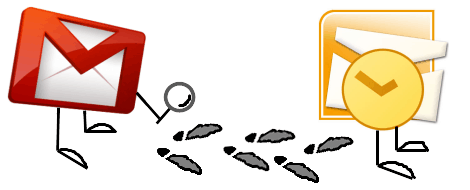


코멘트를 남겨주세요