iTunes를 사용하여 Mac에서 비디오를 오디오 파일로 변환
거기에 많은 프로그램이 있습니다내가 좋아하는 HandBrake와 같이 비디오를 오디오 파일로 변환합니다. 그러나 Mac을 사용하는 경우 iTunes를 사용하여 타사 소프트웨어없이 비디오를 오디오로 쉽게 변환 할 수 있습니다.
iTunes에 비디오 파일이 이미있는 경우라이브러리에서 AAC, MP3 또는 선택한 가져 오기 설정으로 변환 할 수 있습니다. 이 예에서는 오디오 파일로 원하는 비디오 팟 캐스트를 변환하여 차량에서들을 수 있습니다.
iTunes를 실행하고 메뉴 막대에서 고급을 클릭하십시오. AAC 버전 생성이 회색으로 표시됩니다.

비밀은 Mac 키보드에서 Option 키를 누르는 것입니다. 그런 다음 Create AAC Version을 사용할 수 있습니다. 그것을 클릭하십시오.
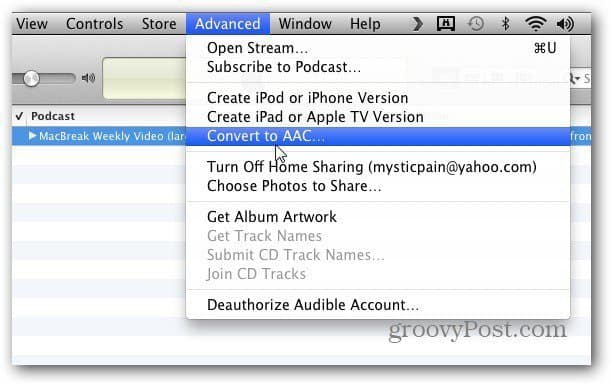
이제 오디오로 변환하려는 비디오의 위치를 찾으십시오. 열기를 클릭하십시오.
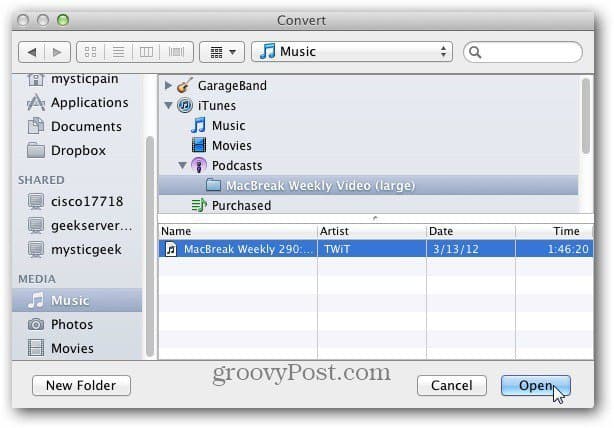
그런 다음 오디오 파일을 넣을 대상을 선택하십시오. 여기에서는 오디오로 변환하는 비디오를위한 폴더를 만들었습니다. 열기를 클릭하십시오.
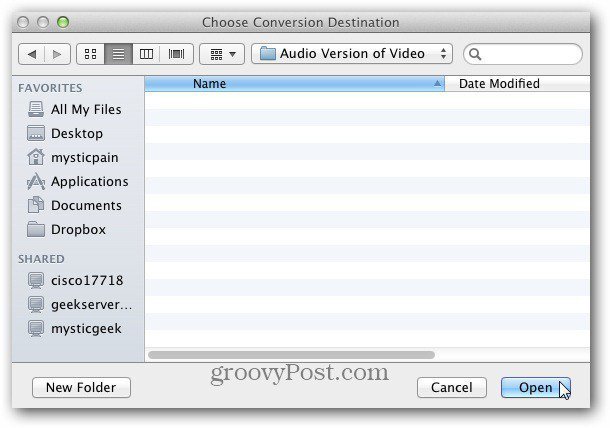
이제 비디오가 오디오로 변환되는 동안 기다리십시오. 소요되는 시간은 선택한 비디오 및 오디오 품질의 크기에 따라 다릅니다.
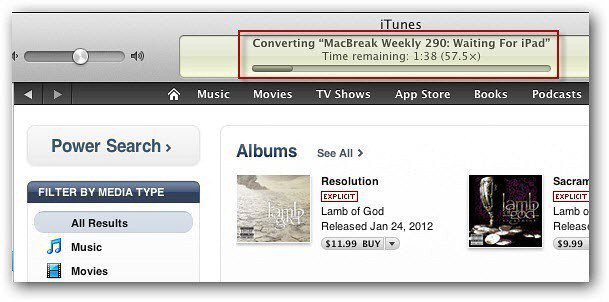
이 기능은 운전 중, iDevice에서 보행 중 또는들을 수는 있지만 볼 수는없는 위치에서 비디오의 오디오를 듣고 싶은 경우에 유용합니다.
AAC를 지원하지 않는 장치에서 재생하기 위해 비디오를 오디오로 변환하는 경우 가져 오기 설정을 변경하십시오. iTunes 메뉴 표시 줄에서 iTunes >> 환경 설정 >> 일반 >> 가져 오기 설정. 그런 다음 변환하려는 파일 형식을 변경하십시오. 최상의 결과를 얻으려면 MP3를 사용하십시오.
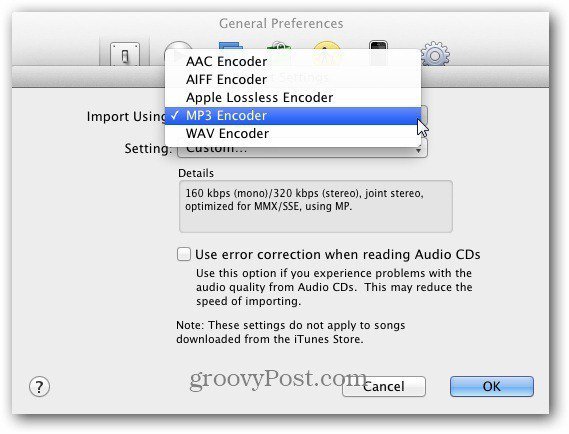
다음은 오디오로 변환 한 두 개의 비디오입니다. 하나는 MP3 형식이고 다른 하나는 m4v입니다.
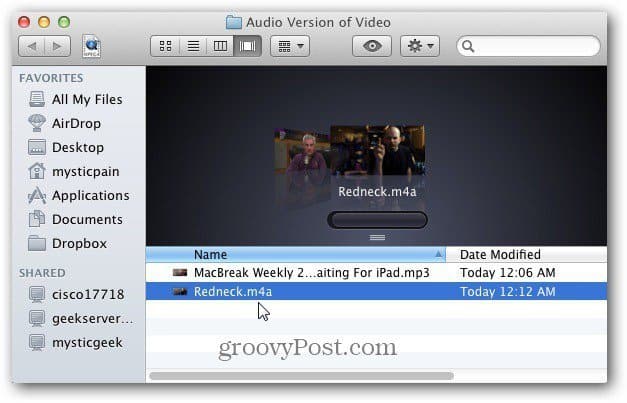
비디오에서 오디오를 듣기 만하면이 프로세스가 훌륭합니다. 라이브 콘서트를 듣는 데 정말 좋습니다.
아직 Windows 버전의 iTunes에서이 작업을 수행 할 수있는 방법을 찾지 못했습니다. 타사 소프트웨어를 사용하지 않는 경우 당신이 방법을 알고 있다면, 나에게 이메일을 촬영하거나 의견을 남겨주세요!





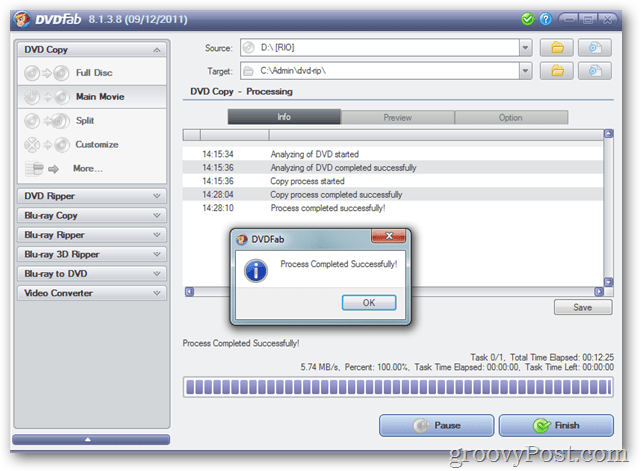



코멘트를 남겨주세요