Pazera Converter를 사용하여 .FLV 파일을 .AVI로 변환하는 방법

최근에 몇 개의 FLV 비디오를내가 작업하고있는 프로젝트의 AVI는 프로세스를 단계별로 진행 한 이후 몇 개의 스크린 샷을 찍고 결과를 문서화하는 것이 좋을 것이라고 생각했습니다. FLV를 AVI 비디오 파일로 변환하거나 트랜스 코딩하는 방법은 백만 가지가 있지만 Pazera FLV to AVI Converter를 사용하여 수행하는 방법을 아래에서 설명합니다.
1 단계 – Pazera 다운로드
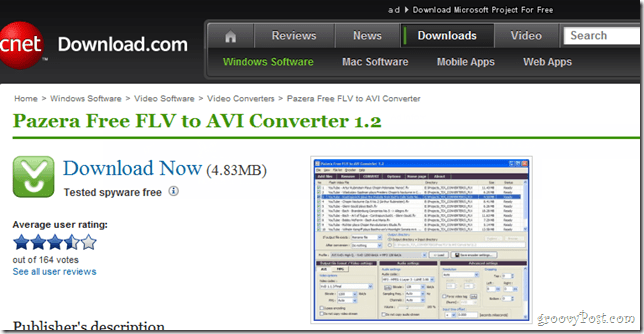
일반적으로 무료로 사용하는 것을 좋아하지 않지만비디오 변환기, Pazera Free FLV to AVI Converter는 실제로 꽤 잘 작동합니다. 이 앱은 다양한 변환 설정, 일괄 변환 및 무엇보다도 최고의 기능을 제공합니다. 무료입니다. 계속해서 다운로드하고 설치하십시오. Windows 7을 실행하고 있지만 대부분의 Windows OS에서 작동합니다.
2 단계 – Pazera 사용
추출 후 flvtoavi.exe 프로그램을 시작합니다.
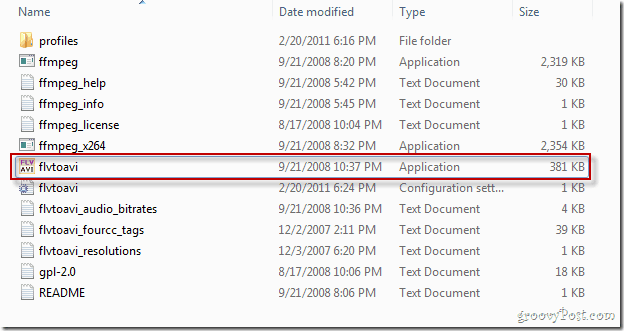
이것은 프로그램을 연 후의 모습입니다. 인터페이스는 시원하고 괴짜이지만 초보자도 이용할 수 있습니다.
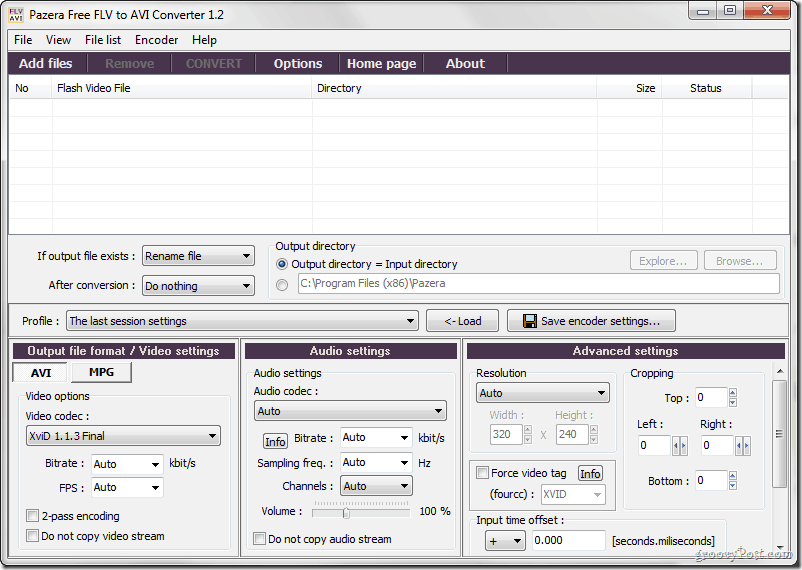
3 단계 – 비디오 가져 오기 및 변환
비디오를 가져 오려면 간단히 비디오를 프로그램으로 드래그하여 준비하거나 파일 추가를 클릭하십시오. 솔직히 앱을 열면 모든 옵션에 멋진 레이블이 붙어있어 매우 자명합니다.
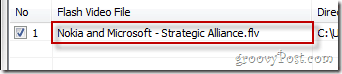
다음 중에서 선택하는 등 일부 기본 비디오 설정을 구성 할 수 있습니다 AVI 과 MPG 또한 비디오 코덱 사용.
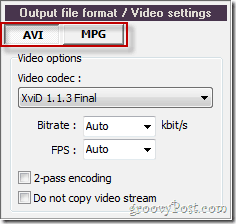
앱에는 멋진 오디오 설정이 있지만 간단하게 유지하기 위해 필요에 따라 큰 버튼을 클릭했습니다. 변하게 하다 화면 상단에있는 버튼을 눌러 작업을 시작하십시오.
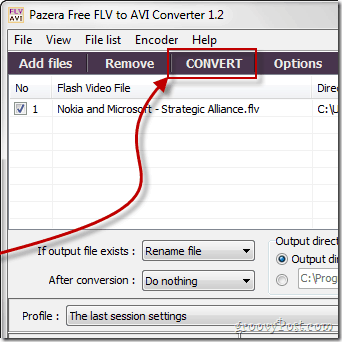
클릭 후 변하게 하다 버튼을 클릭하면 로그 화면이있는 창이 나타납니다. 프로그램에서 발생한 일을 놓치지 않기로했기 때문에 꽤 멋집니다 (또는 일어나고있다) 변환 중.
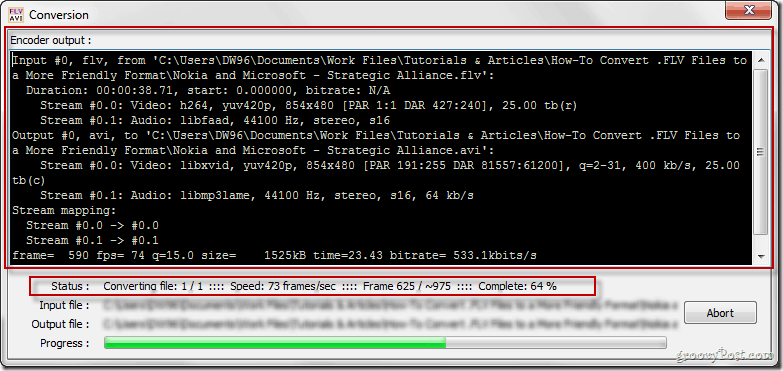
변환이 완료되면 닫기 버튼을 클릭 한 다음 변환 된 클립을 확인하십시오.

5 단계 – 결과 즐기기
이제 수행 한 비디오를 확인하고 작동하는지 확인할 수 있습니다.
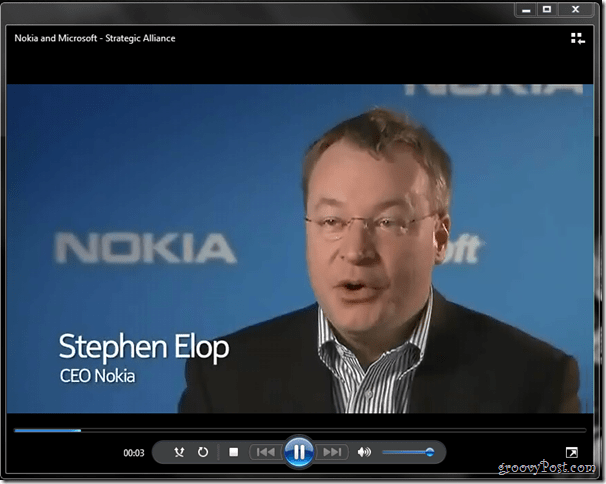
괴짜들을위한 작은 메모 – 다른 코덱은다른 방법들. 일부는 비디오 크기를 줄이기 위해 비디오의 품질을 약간 떨어 뜨릴 수 있으므로 현명하게 선택하십시오. 모든 코덱이 있으므로 제대로 얻을 때까지 비디오를 재생해야 할 수도 있습니다.
예, 그 비디오에 대해 – 아직 그렇지 않은 경우Nokia와 Microsoft의 제휴에 대해 들어 보면 여기서 바로 확인하고 싶을 것입니다. 개인적으로 Nokia의 첫 번째 Windows Phone 7 장치를 기다릴 수 없습니다. 꽤 끝내 줘야합니다.
비디오를 변환하기위한 간단한 도구가 있습니까? 당신이 할 경우 의견에 대해 듣고 싶습니다!
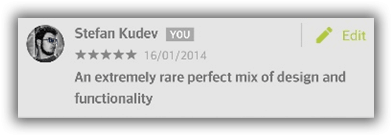
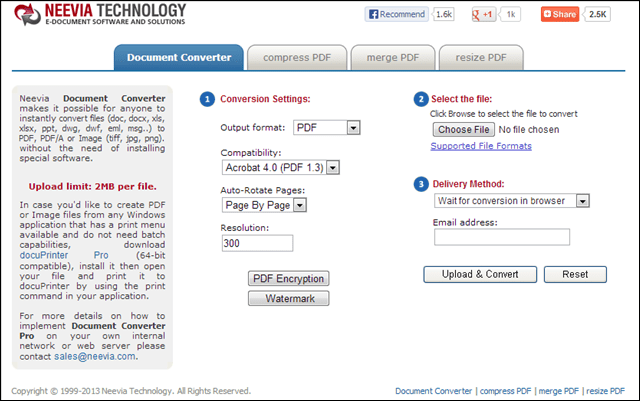

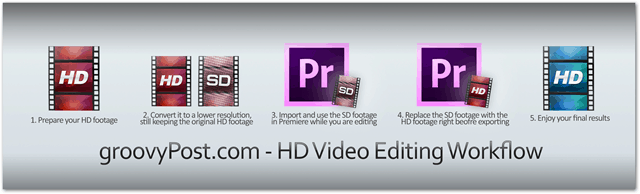

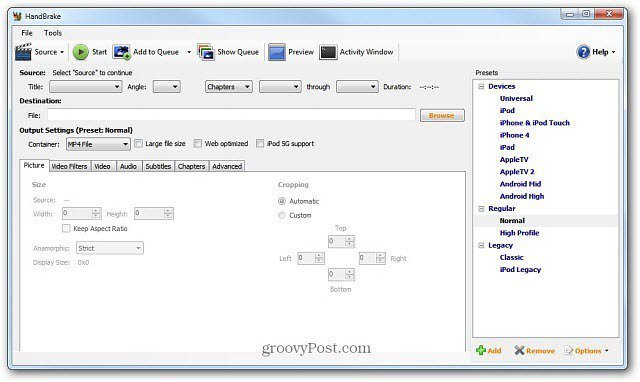



![모든 문서, 이미지 또는 웹 사이트를 PDF로 변환 [groovyDownload]](/images/freeware/convert-any-document-image-or-website-into-a-pdf-groovydownload.png)
코멘트를 남겨주세요