טיפ מהיר: כיצד להסיר או לעדכן את מפתח Windows 10 שלך

אם עליך לעדכן או להסיר את התקנת מפתח המוצר שלך ב- Windows 10, יש כמה דרכים לעשות זאת. במאמר זה אנו מראים לך כיצד.
מפתח המוצר של Windows משמש להפעלת שלךהתקנת Windows 10. מפתח המוצר מייצר מזהה מוצר המשמש לקביעת רמת התמיכה לה אתם זכאים וערוץ השוק ממנו נבעה התוכנה: OEM, קמעונאות, רישיון נפח, אקדמי או MSDN.
יש כמה סיבות לכך שאולי תצטרך לעשות זאתהסר או עדכן את מפתח המוצר שלך. לדוגמה, יתכן שאתה מעביר רישיון קמעונאי ממחשב למחשב אחר וברצונך להבטיח שהוא יוסר מהמחשב המותקן כעת; או שתרצה לעבור מערוץ שוק אחד כגון יצרן ציוד מקומי לקמעונאות. במאמר זה אנו מראים לך כיצד לעשות זאת.
כיצד לשנות את ערכי מפתח המוצר במכשיר Windows 10
השלב הראשון הוא הסרת התקנת מפתח המוצר ממכונת Windows 10 שלך:
התחל פתוח, הקלד: cmd
לחץ באמצעות לחצן העכבר הימני על cmd ולחץ הפעל כמנהל
בשורת הפקודה, הקלד: slmgr.vbs / upk
לחץ על Enter במקלדת שלך.
צא ואז הפעל מחדש את המחשב.
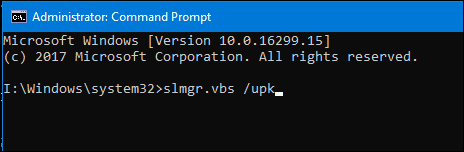
בשלב הבא תוכל להתקין או להתקין מחדש את המפתח שלך.
באפשרותך לעדכן את מספר דרכי מפתח המוצר שלך במערכת Windows 10. השיטה הראשונה היא מתוך יישום ההגדרות.
פתח את התחל> הגדרות> עדכון ואבטחה> הפעלה.
לחץ על שנה מפתח מוצר. הזן את המפתח החדש שלך ואז לחץ הבא כדי להמשיך לדו-שיח הפעל דרך האינטרנט.
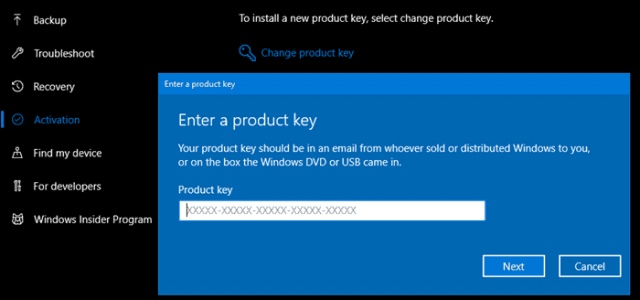
אם הגדרות ההפעלה אינן פועלות, תוכלו לעדכן את מפתח המוצר משורת הפקודה גם כן.
התחל פתוח, הקלד: cmd
לחץ באמצעות לחצן העכבר הימני על cmd ולחץ על הפעל כמנהל
בשורת הפקודה, הקלד: slmgr / ipk xxxx-xxxx-xxxx-xxxx-xxxx
דוגמא: slmgr / ipk VK7JG-NPHTM-C97JM-9MPGT-3V66T
לחץ על Enter במקלדת שלך.
צא ואז הפעל מחדש את המחשב.
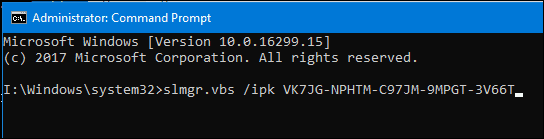
זכור, זה יעבוד תחת ספציפיותתנאים. לדוגמה, אינך יכול להזין מפתח של Windows 10 בבית בהתקנה של Windows 10 Pro אם המרה למהדורה זו. באופן מוזר, אתה יכול אם ברצונך לשנות מ- Windows 10 Enterprise לומר למקצוען או לחינוך או להפך.
ניתן גם להשתמש בעדכון מפתח המוצר שלךלפתור בעיות הפעלה. יצרני מחשבים ישתמשו לפעמים במפתח הפעלת אמצעי אחסון כדי להפעיל המון אוסף מחשבים. לפעמים התקנות אלה עשויות בסופו של דבר לעורר בעיות כמו דיווח הרישיון שלך שהוא עומד לפוג. מציאת מפתח המוצר הייחודי שלך המוטמע בקושחת לוח האם ואז עדכון הערכים כמתואר במאמר זה, יכולה לפתור זאת.



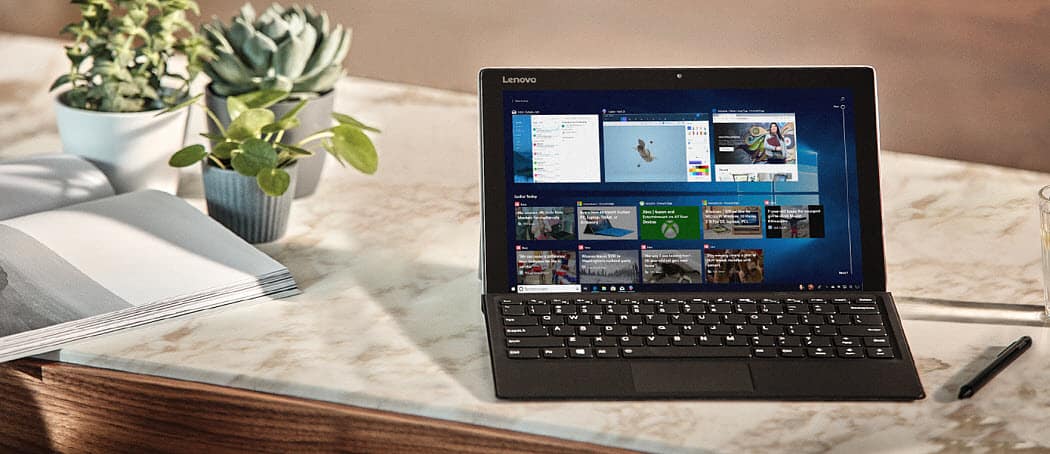
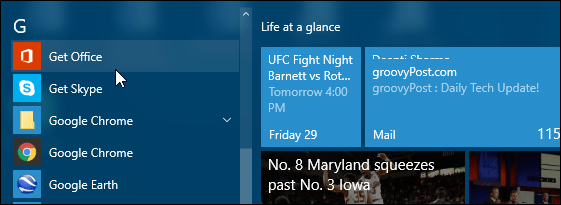
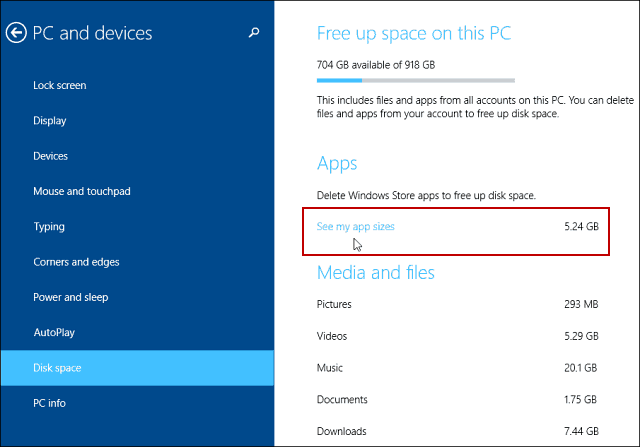
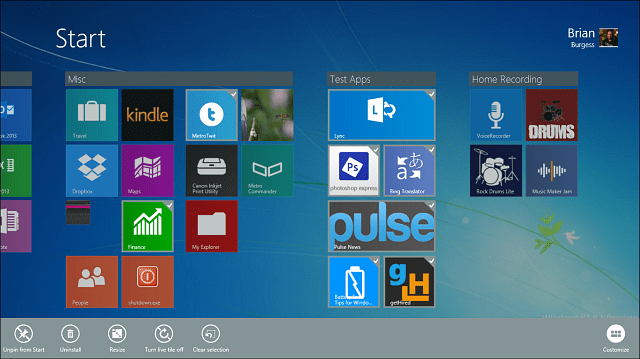
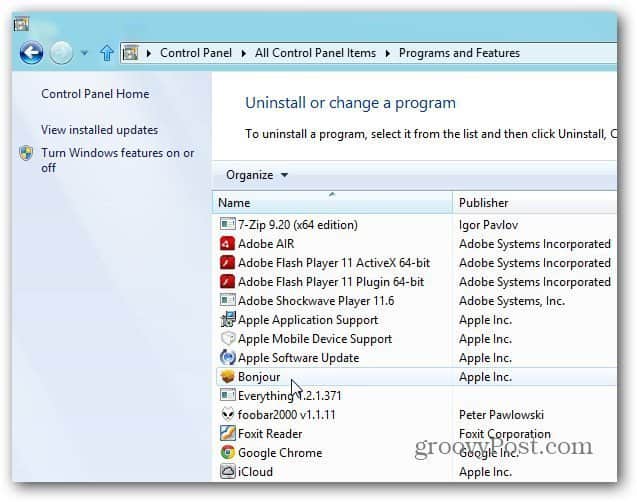
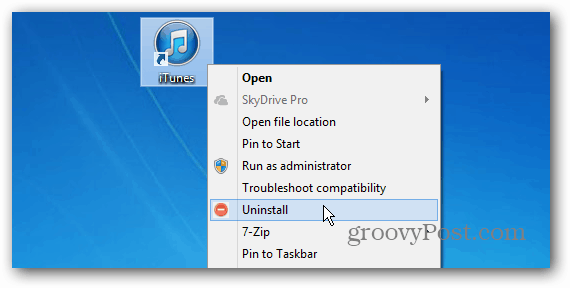
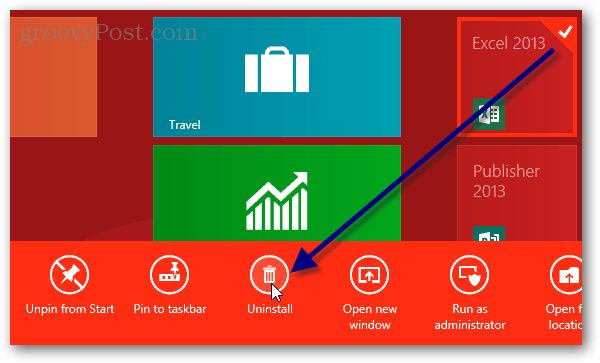
השאר תגובה