כיצד להתקין תמונת ISO בחלונות באמצעות VIrtual CloneDrive

כשמדובר בהרכבת קובץ תמונת דיסק כגון ISO בהתקנת Windows הישנה שלך, תזדקק לכלי של צד שלישי כדי לבצע את העבודה.

CloneDrive וירטואלי מ- Slysoft הופך את התהליך לקל מאוד, אז פשוט עקוב אחר השלבים שלהלן.
הערה: כל התמונות למטה צולמו במערכת Windows XP.
1. לחץ על אני מסכים כדי להתחיל בהתקנה
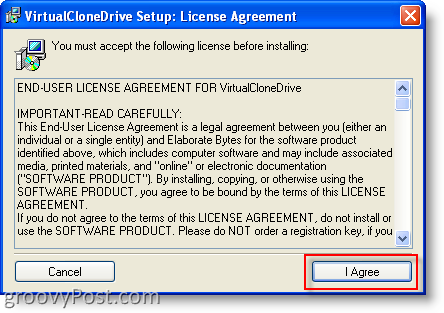
2. לחץ על הבא קבלת כל ברירות המחדל
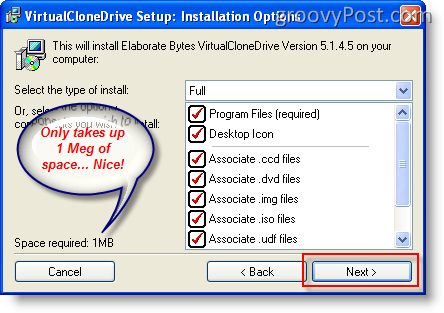
3. לחץ על להתקין קבלת כל ברירות המחדל (אלא אם כן ברצונך לשנות את התקנת ההתקנה)
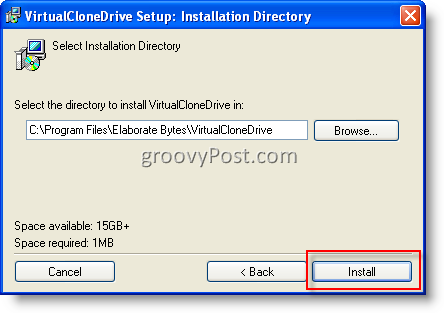
4. לחץ על בסדר אם מופיעה התיבה "בחר מכשיר"
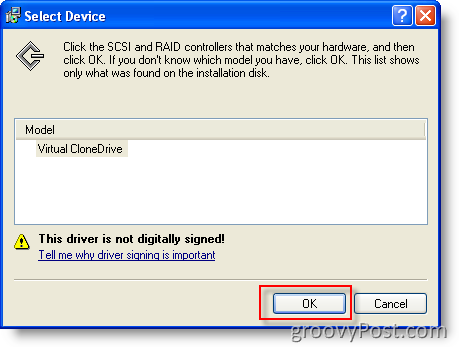
5. לחץ על המשך בכל זאת בתיבת התקנת חומרה
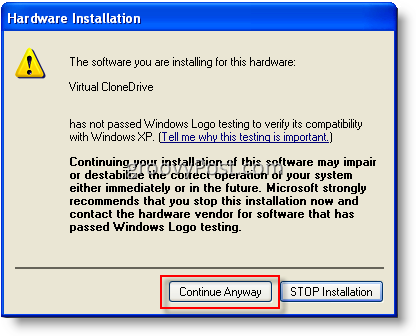
6. לחץ על סגור כאשר ההתקנה הושלמה
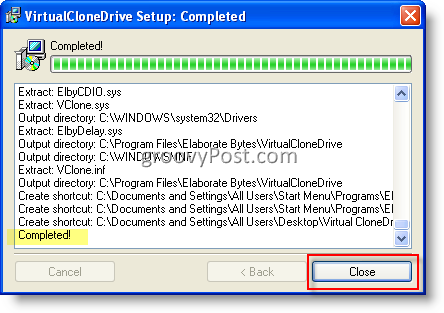
סיכום
לשתי ההתקנות שלי תחת Windows XP, התבקשתי להפעיל מחדש. עם זאת, בהתקנה תחת Windows 7 לא הייתי צריך לבצע אתחול מחדש.
אם אתה מבצע אתחול מחדש לאחר שתעלה שוב, סיימת. פשוט לחץ לחיצה כפולה על תמונה והיא תעלה אוטומטית בכונן השיבוט הווירטואלי שלך.
בסייר Windows זה ייראה כך כאשר לא מותקנות תמונות:
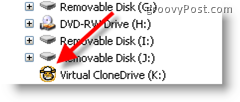
ל ידנית הר תמונה רק:
לחץ באמצעות לחצן העכבר הימני על CloneDrive וירטואלילחץ על CloneDrive וירטואליולחץ הר (כפי שתוכלו לראות בהמשך, זה גם המקום בו תוכלו לבטל התקנה של ISO או קובץ תמונה אחר)

עדכון:
שנה בערך אחרי שפרסמתי את המאמר הזה התחלתי להשתמש גם ב- MagicDisc כדי להעלות קבצי ISO. MagicDisc עובד מצוין עם:
- Windows XP, Windows Vista, Windows 7 x86 (32 סיביות) ו- x64 (64 סיביות)
- Windows Server 2003, Server 2008 x86 (32 סיביות) ו- x64 (64 סיביות)
- Windows 98, ME, 2000
- קישור להורדה של MagicDisc - -
קישור להורדת כונן משובט וירטואלי

![מעבדות וירטואליות של Microsoft TechNet [groovyTips]](/images/groovytip/microsoft-technet-virtual-labs-groovytips.png)

![הר את Windows Live SkyDrive למכתב כונן בסייר Windows [כיצד לבצע]](/images/microsoft/mount-windows-live-skydrive-to-a-drive-letter-in-windows-explorer-how-to.png)




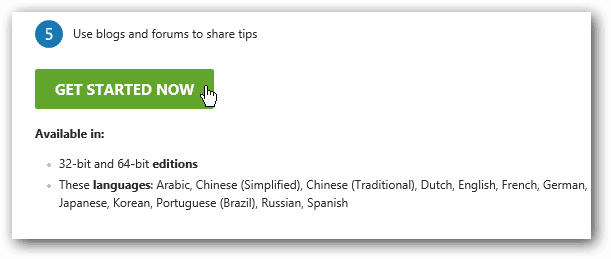

השאר תגובה